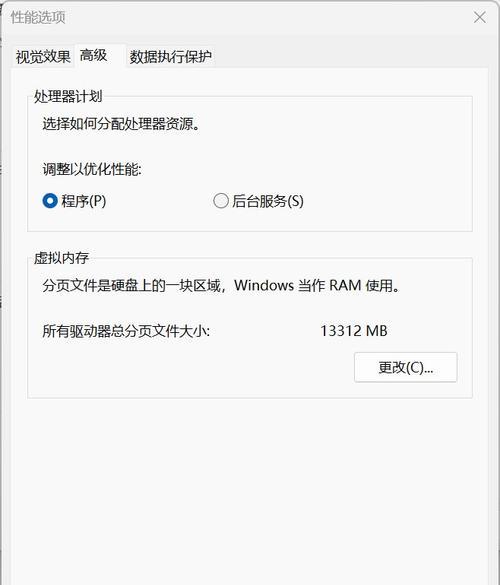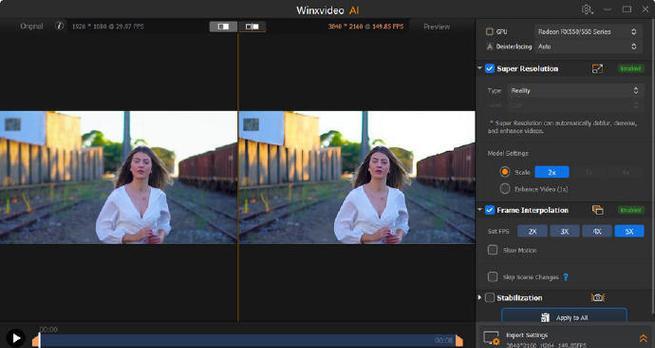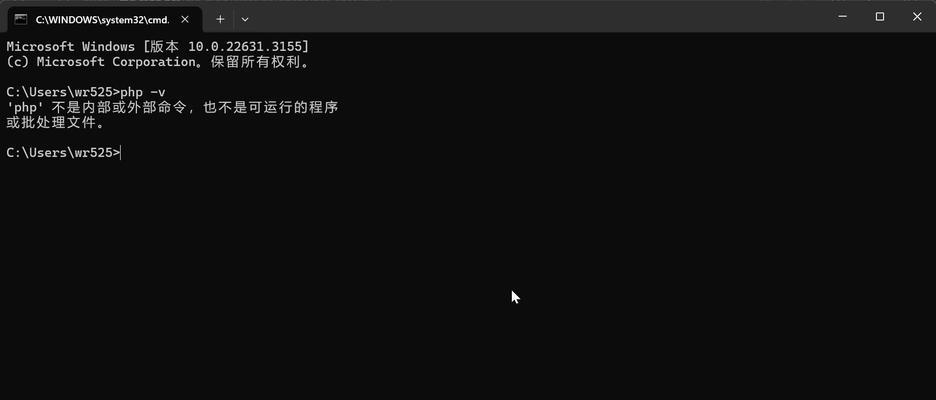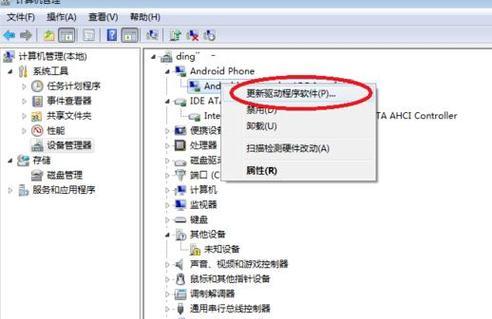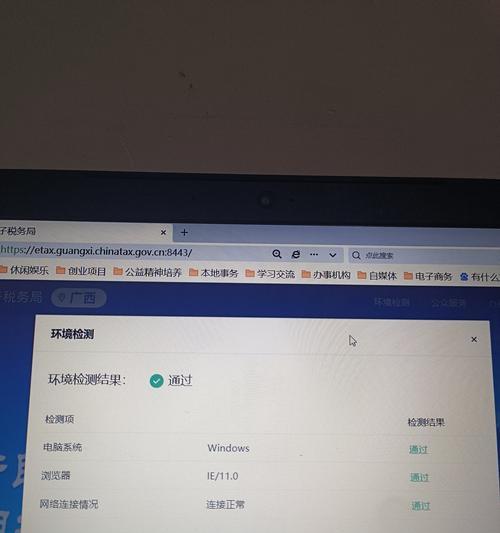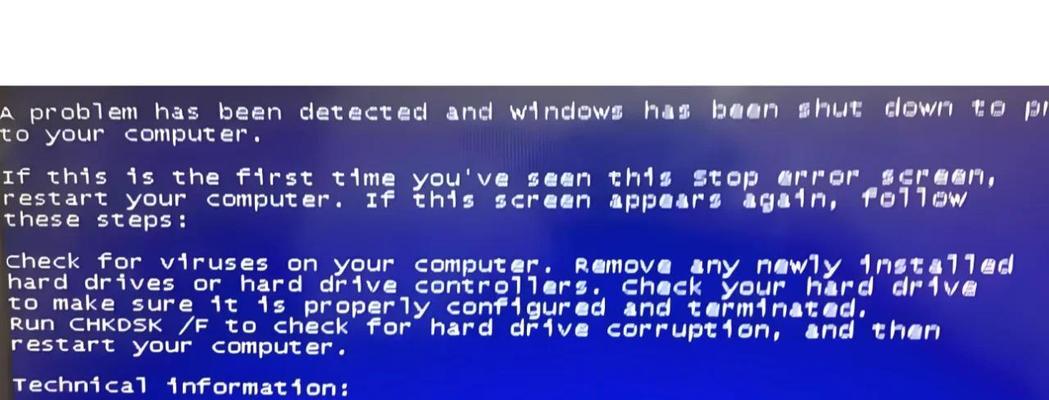随着科技的不断进步,越来越多的人选择使用凤凰系统作为他们的操作系统。本文将详细介绍如何使用U盘进行凤凰系统的安装,帮助读者轻松操作,快速完成安装。

一:准备所需材料和工具
内容1:确保已经准备好以下材料和工具:一台电脑、一个空白的U盘、一个U盘刻录软件(如Rufus)、凤凰系统的镜像文件。
二:下载和安装Rufus软件
内容2:打开浏览器,搜索并下载Rufus软件,并按照提示将其安装到电脑上。Rufus是一款专门用于制作启动盘的软件,非常方便易用。

三:获取凤凰系统镜像文件
内容3:在凤凰系统官方网站上,下载最新版本的凤凰系统镜像文件,并将其保存到电脑的某个文件夹中。确保文件名和路径不包含中文字符,以免出现问题。
四:插入U盘并打开Rufus软件
内容4:将空白U盘插入电脑的USB接口,并打开之前安装好的Rufus软件。在Rufus主界面上选择正确的U盘,并确保文件系统选择为FAT32。
五:选择凤凰系统镜像文件
内容5:在Rufus软件的界面上,点击“选择”按钮,然后找到之前下载并保存好的凤凰系统镜像文件,并点击“打开”。

六:设置分区方案和文件系统
内容6:在Rufus软件的界面上,选择合适的分区方案和文件系统。大多数情况下,使用默认设置即可。
七:开始制作凤凰系统启动盘
内容7:点击Rufus软件界面下方的“开始”按钮,开始制作凤凰系统的启动盘。请注意,这个过程可能需要一些时间,请耐心等待。
八:安装凤凰系统
内容8:制作完成后,将U盘从电脑中拔出,然后插入需要安装凤凰系统的电脑的USB接口。重启电脑,并在开机时按照提示进入BIOS设置。
九:设置U盘为启动设备
内容9:在BIOS设置界面中,找到“启动顺序”或类似的选项,并将U盘设为第一启动设备。保存设置并退出BIOS。
十:开始安装凤凰系统
内容10:重启电脑后,U盘将自动加载凤凰系统安装界面。按照界面上的提示,选择合适的语言、时区等信息,并开始安装凤凰系统。
十一:等待安装过程完成
内容11:安装过程可能需要一些时间,请耐心等待。期间,电脑可能会自动重启几次,请不要中断安装过程。
十二:设置个人用户信息
内容12:安装完成后,根据界面提示,设置个人用户信息,包括用户名、密码等。请确保设置的信息准确无误。
十三:重启电脑并登录凤凰系统
内容13:完成个人用户信息设置后,重新启动电脑,并使用刚才设置的用户名和密码登录凤凰系统。
十四:进一步配置和个性化设置
内容14:成功登录凤凰系统后,您可以根据个人需求进一步配置和个性化设置,如安装软件、调整桌面布局等。
十五:安装完成,尽情享受凤凰系统吧!
内容15:恭喜您,您已成功完成凤凰系统的安装!现在您可以尽情享受凤凰系统带来的便利和功能了。
通过本文的详细教程,相信读者已经掌握了使用U盘安装凤凰系统的方法。希望这个教程能够帮助到更多的人,让他们能够轻松操作,快速安装凤凰系统。如果在安装过程中遇到任何问题,可以参考相关文档或寻求专业人士的帮助。祝愿大家都能顺利完成凤凰系统的安装!