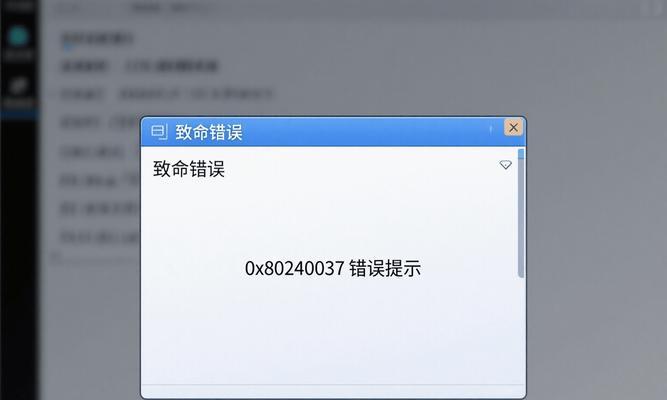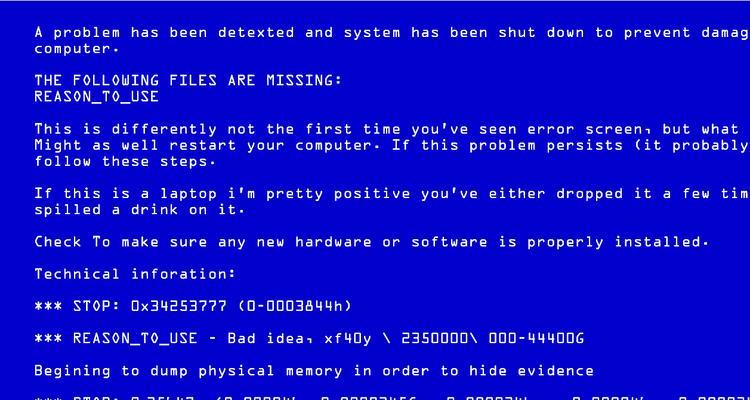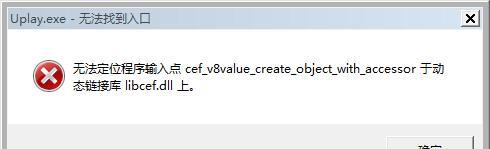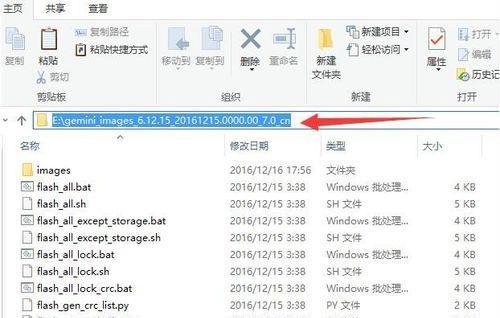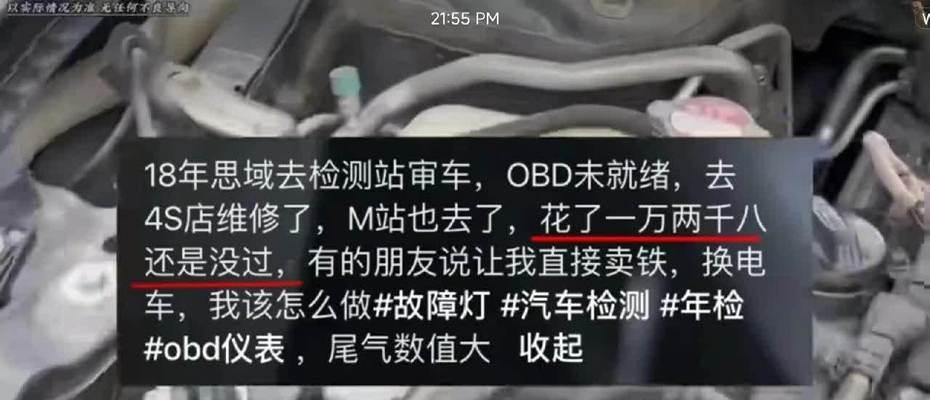在计算机维护和故障排除过程中,使用PE(PreinstallationEnvironment)系统是一项非常重要的技能。PE系统可以帮助用户在计算机无法正常启动时进行系统修复和数据恢复。然而,很多人对于如何使用PE系统进行文件写入U盘操作并不熟悉。本篇文章将为大家提供一站式指南,教你如何使用PE系统轻松将文件写入U盘。
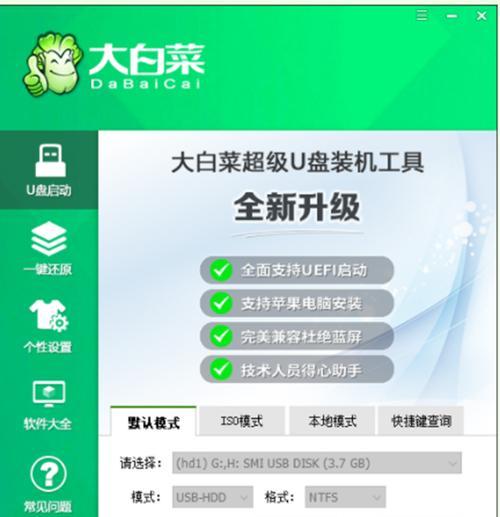
1.准备工作:下载并制作PE启动盘
在进行PE写入U盘操作前,我们需要准备一个PE启动盘。我们需要从可靠的来源下载PE镜像文件,并使用工具将镜像文件写入U盘。
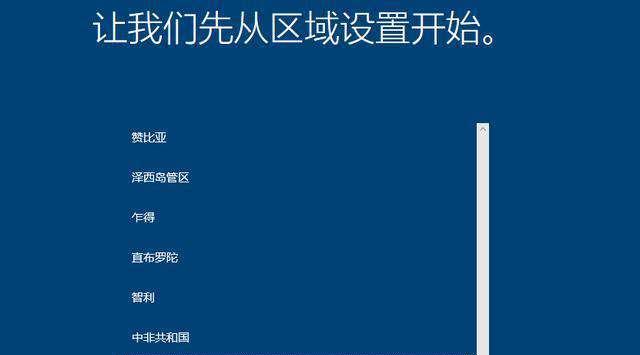
2.启动计算机并进入PE系统
将制作好的PE启动盘插入目标计算机的USB接口,然后重启计算机。在计算机开机时,按下快捷键进入BIOS设置界面,并将启动顺序设置为从U盘启动。
3.进入PE系统桌面界面
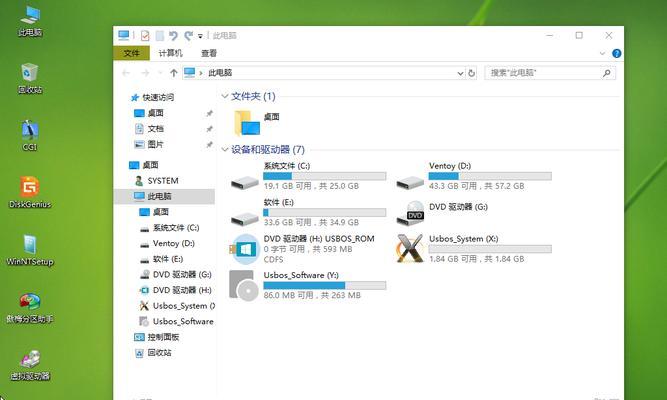
成功进入PE系统后,等待系统加载完成,进入桌面界面。在桌面上会显示出各种常用的维护和修复工具,我们需要找到一个可以进行文件写入的工具。
4.打开文件写入工具
在桌面上找到并双击打开文件写入工具。根据工具的界面提示,选择需要写入U盘的文件。
5.选择U盘目标
在文件写入工具中,找到目标U盘并选择它作为写入的目标位置。确保选择正确的U盘,以免造成数据丢失。
6.设置写入选项
根据个人需求,设置文件写入选项,如写入模式、文件格式等。确保所选的设置与您的需求相匹配。
7.开始写入操作
确认设置无误后,点击开始写入按钮,开始将文件写入U盘。在写入过程中,请耐心等待直到写入完成。
8.完成写入操作
当文件写入操作完成后,系统会提示写入成功。此时您可以拔出U盘,并重新启动计算机,进入正常的操作系统。
9.验证写入结果
在重新启动计算机后,插入刚才写入文件的U盘,验证写入结果。确保文件已经成功写入,并能够正常访问。
10.常见问题解决:无法识别U盘
如果在使用PE系统进行文件写入时遇到无法识别U盘的问题,可以尝试更换U盘接口、重新插拔U盘等方法进行解决。
11.常见问题解决:写入速度过慢
在文件写入过程中,有时会遇到写入速度过慢的情况。这可能是由于U盘本身的读写速度限制或者电脑USB接口的问题。可以尝试更换高速U盘或者使用USB3.0接口来提升写入速度。
12.常见问题解决:写入错误提示
如果在文件写入过程中出现错误提示,可能是文件损坏或者工具设置不正确导致的。可以重新下载文件或者检查工具的设置,确保操作正确。
13.注意事项:备份重要数据
在进行任何文件写入操作之前,请务必备份重要数据。文件写入过程中出现意外情况可能导致数据丢失,因此备份是非常必要的。
14.注意事项:选择可靠的PE系统
在下载PE镜像文件时,请选择可靠的来源。不建议从不明来源下载PE系统,以免带有恶意软件或病毒。
15.
使用PE系统将文件写入U盘是一项非常实用的技能,可以帮助我们在计算机故障时快速恢复数据和修复系统。通过本文提供的简明教程,相信大家已经掌握了PE写入U盘的基本步骤和常见问题解决方法。在进行操作时,请务必小心谨慎,确保数据安全。