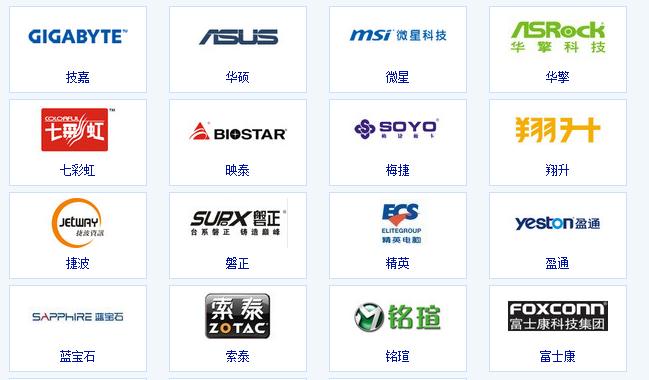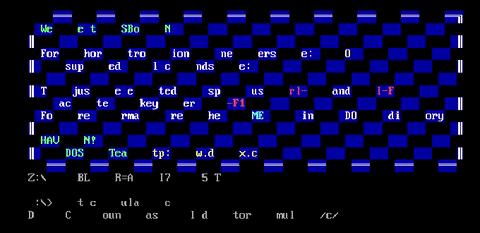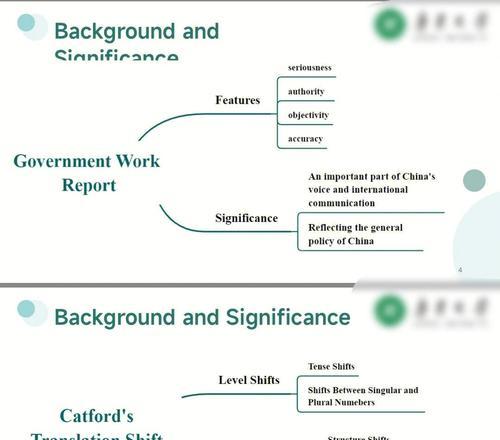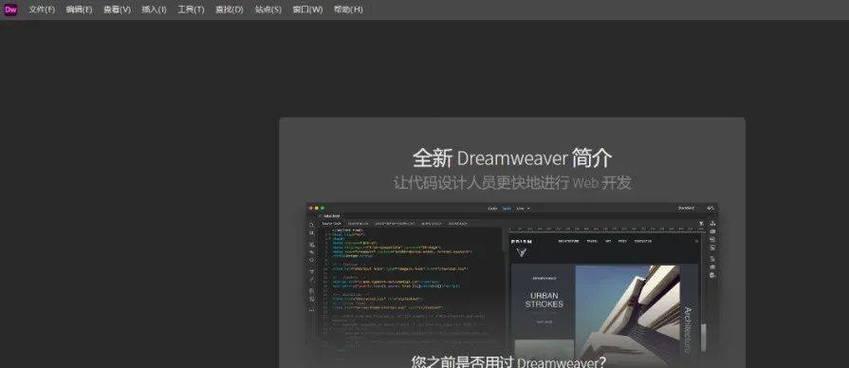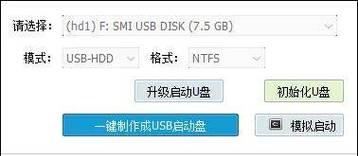在电脑维护和系统修复过程中,使用PE(PreinstallationEnvironment)来安装系统是非常常见的。PE是一个独立的操作系统环境,可以在没有安装系统的情况下进行系统修复和重装。本文将详细介绍如何使用PE制作ISO并安装系统,帮助读者轻松完成系统安装和修复的工作。
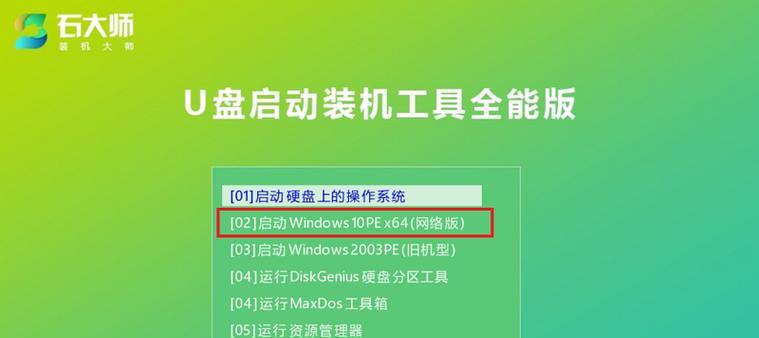
1.准备工作
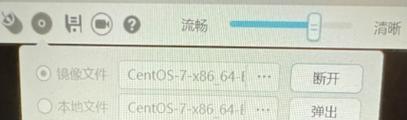
在开始之前,我们需要准备一台能正常启动的电脑、一个可启动的PE盘、一个空白光盘或U盘以及要安装的操作系统安装文件。
2.下载和安装PE制作工具
我们需要从官方网站下载并安装一个可靠的PE制作工具,例如"WindowsADK"或"WinPE"。安装完成后,打开该工具并准备进行下一步操作。
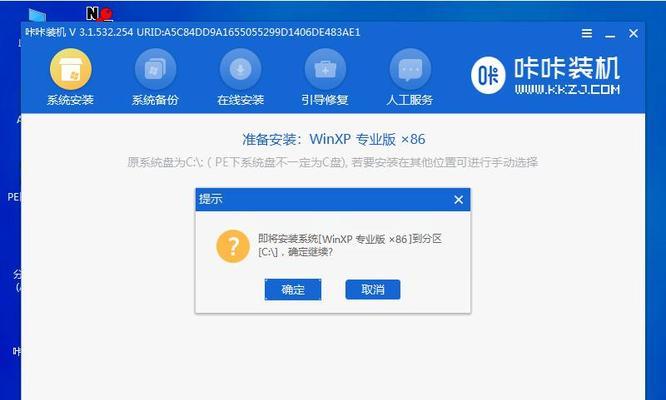
3.创建PE启动盘
在PE制作工具中,选择"创建启动盘"选项,并根据提示选择一个可用的U盘或光盘来创建PE启动盘。这个启动盘将用于启动电脑并进行系统安装。
4.导入系统安装文件
将系统安装文件拷贝到PE启动盘的指定位置,以便在安装过程中使用。确保文件路径正确,并将文件导入到PE启动盘中。
5.配置系统安装选项
打开PE制作工具的配置界面,根据需要选择系统安装的相关选项,如语言、时区、驱动程序等。根据自己的需求进行配置,并保存设置。
6.制作ISO文件
在PE制作工具中,选择"制作ISO文件"选项,并选择一个存放ISO文件的目录。点击开始制作按钮,等待制作过程完成。
7.刻录或制作启动U盘
如果你选择使用光盘安装系统,可以将ISO文件刻录到空白光盘上。如果你选择使用U盘安装系统,可以使用一个制作启动U盘的工具来制作可启动的U盘。
8.启动电脑并进入PE环境
将制作好的ISO光盘或启动U盘插入目标电脑,并重启电脑。根据电脑型号,按下相应的快捷键(通常是F2、F12或Del键)来进入BIOS设置界面,并将启动顺序设置为从光盘或U盘启动。
9.选择PE启动项
在PE环境中,选择正确的PE启动项,并按下回车键进行启动。根据提示完成PE环境的加载过程,等待系统加载完成。
10.开始系统安装
在PE环境中,选择系统安装选项,并按照提示进行系统安装过程。根据需要选择分区、格式化硬盘、安装驱动程序等操作,直到系统安装完成。
11.完成系统设置
系统安装完成后,根据个人需求进行系统设置,如输入用户名、密码、选择网络连接方式等。根据提示完成设置,并等待系统进入桌面。
12.更新系统和驱动程序
一旦系统进入桌面,及时更新系统和驱动程序是非常重要的。打开系统更新界面,下载并安装最新的更新补丁和驱动程序,以保证系统的稳定和安全。
13.安装常用软件
根据个人需求,安装一些常用软件是必不可少的。例如浏览器、办公软件、杀毒软件等,以满足日常使用的需要。
14.备份系统
安装系统后,及时备份是非常重要的。使用备份工具或系统自带的备份功能,对系统进行完整备份,以便在日后遇到问题时进行还原。
15.系统修复和故障排除
如果你遇到了系统故障或其他问题,PE也可以帮助你进行系统修复和故障排除。使用PE启动电脑并选择相关修复选项,根据提示进行操作,解决问题并恢复系统的正常运行。
通过本文的指南,你已经学会了如何使用PE制作ISO并安装系统。使用PE安装系统可以帮助你更方便地进行系统维护和修复,节省时间和精力。希望这篇文章对你有所帮助,祝愉快的系统安装和维护之旅!