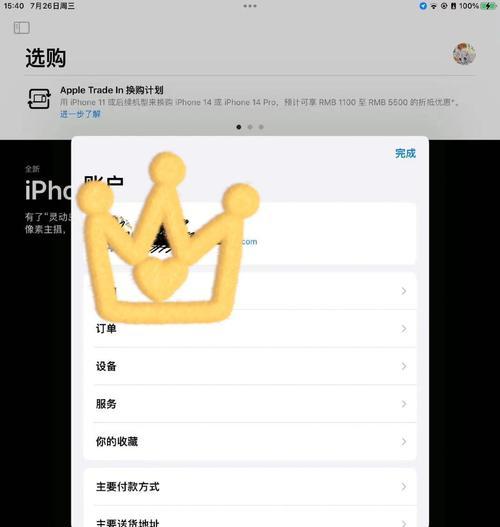随着使用时间的增长,硬盘可能会出现坏道问题,这会导致数据读写速度变慢,甚至丢失重要数据。为了解决这个问题,我们可以使用Win7DiskGenius工具进行坏道修复。本文将详细介绍如何使用Win7DiskGenius工具修复硬盘坏道,帮助您快速解决硬盘问题,保障数据安全。
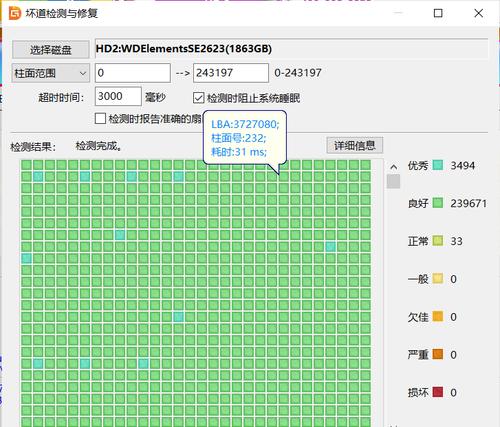
一:了解硬盘坏道问题
硬盘坏道是指硬盘表面上出现的物理缺陷,导致数据无法正常读写。这可能由于长时间使用、不当操作或者磁头损坏等原因造成。修复坏道可以提高硬盘的性能和可靠性。
2.了解硬盘坏道的影响
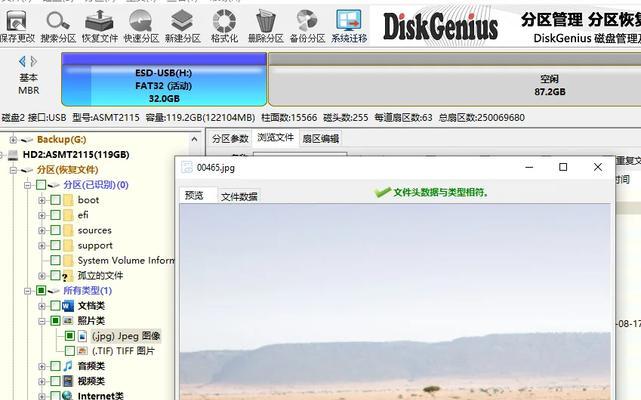
二:了解硬盘坏道的影响
硬盘坏道会导致数据读写速度变慢,甚至无法访问某些文件或文件损坏。如果不及时修复,可能会导致数据丢失或无法正常使用硬盘。
3.准备工作:下载和安装Win7DiskGenius
三:下载Win7DiskGenius工具
前往官方网站下载Win7DiskGenius工具。安装过程简单,按照提示完成安装即可。
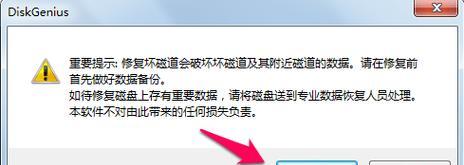
4.打开Win7DiskGenius并选择硬盘
四:打开Win7DiskGenius工具
安装完成后,打开Win7DiskGenius软件。在主界面上,您可以看到计算机中已连接的所有硬盘的列表。选择要修复的目标硬盘。
5.扫描并检测硬盘坏道
五:扫描并检测硬盘坏道
在选中目标硬盘后,点击工具栏上的“磁盘”选项,然后选择“表面测试”。该功能将对硬盘进行扫描,并检测是否存在坏道。
6.查找和修复坏道
六:查找和修复坏道
扫描完成后,Win7DiskGenius将显示出硬盘上存在的坏道。点击工具栏上的“修复”选项,选择“修复逻辑坏道”或“修复物理坏道”进行修复操作。
7.修复逻辑坏道
七:修复逻辑坏道
对于逻辑坏道,Win7DiskGenius会尝试修复这些坏道,使其可用。在修复过程中,请确保电脑正常供电,不要中断操作。
8.修复物理坏道
八:修复物理坏道
对于物理坏道,Win7DiskGenius提供了一些选项供您选择,如磁力重映射和磁力校正。这些选项可以帮助修复物理坏道,恢复硬盘的正常使用。
9.完成修复操作并重新检测
九:完成修复操作并重新检测
在修复完成后,重新进行一次表面测试以确保坏道已被修复。如果测试结果显示没有坏道,则说明修复成功。
10.其他注意事项
十:其他注意事项
在使用Win7DiskGenius修复坏道时,应注意备份重要数据,避免数据丢失。同时,遵循软件操作提示,不要随意中断操作。
11.预防硬盘坏道的方法
十一:预防硬盘坏道的方法
除了修复坏道,我们还可以采取一些措施来预防硬盘坏道的发生,例如定期清理硬盘、避免碰撞和震动等。
12.坏道修复工具的选择
十二:坏道修复工具的选择
除了Win7DiskGenius,市场上还有其他一些坏道修复工具可供选择。在选择工具时,应根据实际需求和用户评价进行选择。
13.注意事项和常见问题
十三:注意事项和常见问题
在使用Win7DiskGenius修复坏道时,可能会遇到一些问题,如修复速度较慢、修复失败等。这些问题通常可以通过查看帮助文档或向厂商咨询来解决。
14.故障排除和解决方法
十四:故障排除和解决方法
如果在修复过程中遇到故障或错误提示,可以尝试重启计算机、更新软件版本或寻求专业技术支持来解决问题。
15.
十五:
通过本教程,我们了解了Win7DiskGenius工具的使用方法,以及如何修复硬盘坏道。修复坏道可以提高硬盘性能、保障数据安全。希望本教程能帮助您解决硬盘问题,确保数据的完整性和安全性。