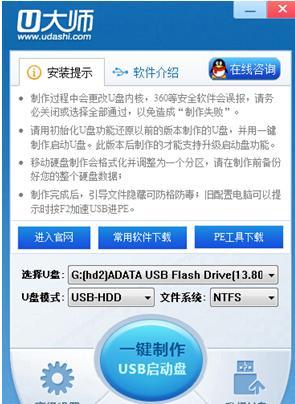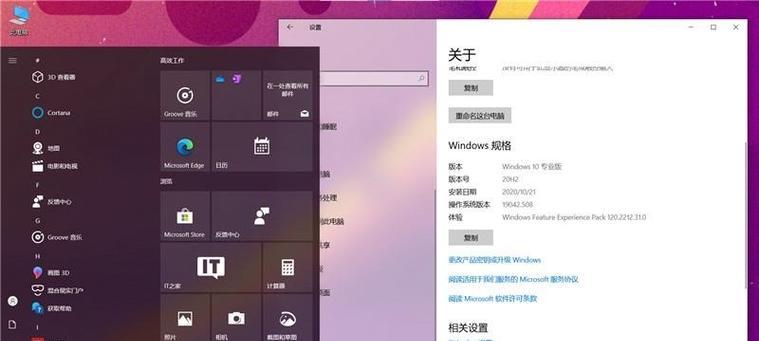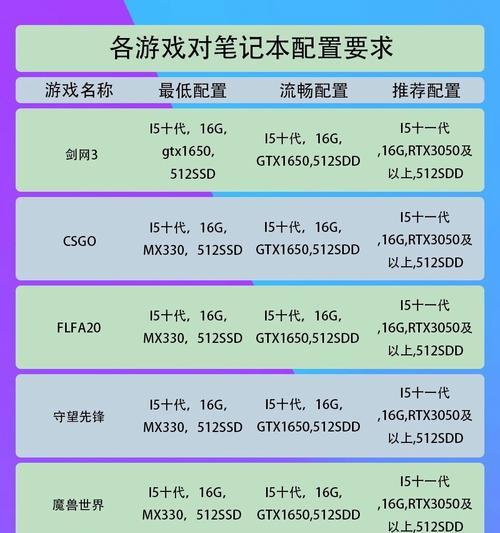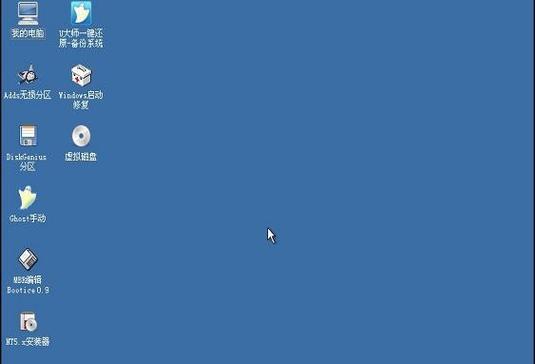在某些情况下,你可能需要在Mac电脑上安装Windows7操作系统。本文将详细介绍如何在MacOS上安装Windows7,并提供了一步一步的指导,以确保你能成功进行操作系统的安装。
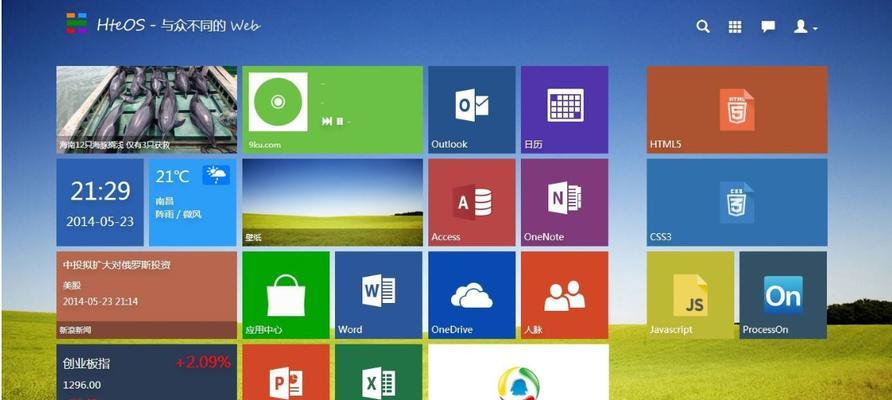
1.准备所需工具
在开始之前,确保你已准备好以下工具:一台Mac电脑、Windows7安装光盘或ISO文件、BootCamp助理(预装在Mac电脑上)以及一个可用于备份数据的外部存储设备。

2.更新MacOS系统
打开AppStore并确保你的MacOS系统已更新至最新版本。这是为了确保你能够获得最新的BootCamp助理版本。
3.启动BootCamp助理
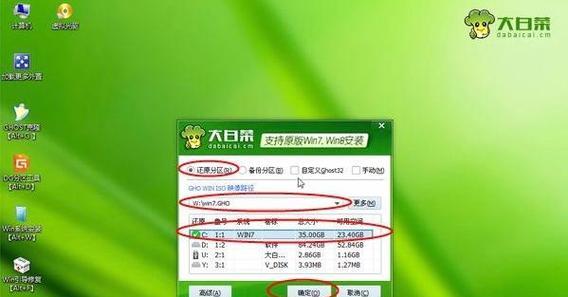
在“应用程序”文件夹中找到并打开“实用工具”文件夹,然后双击打开“BootCamp助理”。这个助理将帮助你在Mac电脑上安装Windows7。
4.创建Windows分区
BootCamp助理将提示你创建一个用于安装Windows7的分区。根据你的需求选择分区大小,并将其调整为适当的大小。请注意,这个分区将被用于存储Windows7操作系统及相关文件。
5.安装Windows7
在创建分区后,BootCamp助理将要求你插入Windows7安装光盘或选择Windows7的ISO文件。选择适当的选项后,点击“继续”按钮,然后按照屏幕上的指示完成安装过程。
6.安装Windows支持软件
安装完成后,你的Mac电脑将自动重新启动进入Windows7系统。请注意,在这个阶段上网可能会有些困难,因此在安装之前下载并保存驱动程序以备不时之需。一旦进入Windows7系统,运行BootCamp助理并安装Windows支持软件,以确保Mac硬件的正常运行。
7.设置默认启动系统
完成Windows支持软件的安装后,你可以通过打开“系统偏好设置”>“启动磁盘”来设置默认启动系统。在这里,你可以选择MacOS或Windows7作为默认启动系统。
8.连接互联网和更新驱动程序
打开Windows7系统后,连接到互联网并运行Windows更新来获取最新的驱动程序和安全补丁。这将确保你的系统能够正常运行,并提供最佳的性能和安全性。
9.安装所需软件和应用程序
根据个人需求,安装任何其他所需的软件和应用程序。这包括基本的办公软件、浏览器、媒体播放器等。
10.设置Windows7系统偏好设置
调整Windows7的系统偏好设置以适应个人喜好,包括壁纸、屏幕分辨率、电源选项等。
11.备份重要数据
在开始使用Windows7系统之前,务必备份你的重要数据。这是为了避免意外数据丢失或损坏的情况发生。
12.配置双系统引导
在MacOS和Windows7之间切换时,你可以使用BootCamp助理配置双系统引导。这将允许你在启动时选择要运行的操作系统。
13.保持系统更新
定期检查并安装Windows7系统的更新,以确保系统的安全性和稳定性。这包括安全补丁和驱动程序的更新。
14.解决问题和故障排除
如果在使用过程中遇到任何问题或错误,请查阅相关文档或在线资源来解决问题。此外,你也可以寻求专业帮助,如联系Apple支持团队或专业技术人员。
15.预防措施和注意事项
当你使用MacOS上的Windows7时,请注意保持系统的安全性,使用可靠的杀毒软件和防火墙,并定期备份你的数据。
通过本文提供的详细教程和步骤,你可以在MacOS上顺利安装Windows7。记得按照指导进行操作,并及时备份重要数据,以确保安装过程的顺利进行。有了Windows7,你可以享受更多的软件和应用程序,并在需要时切换到MacOS系统,获得更多的灵活性和多样性。