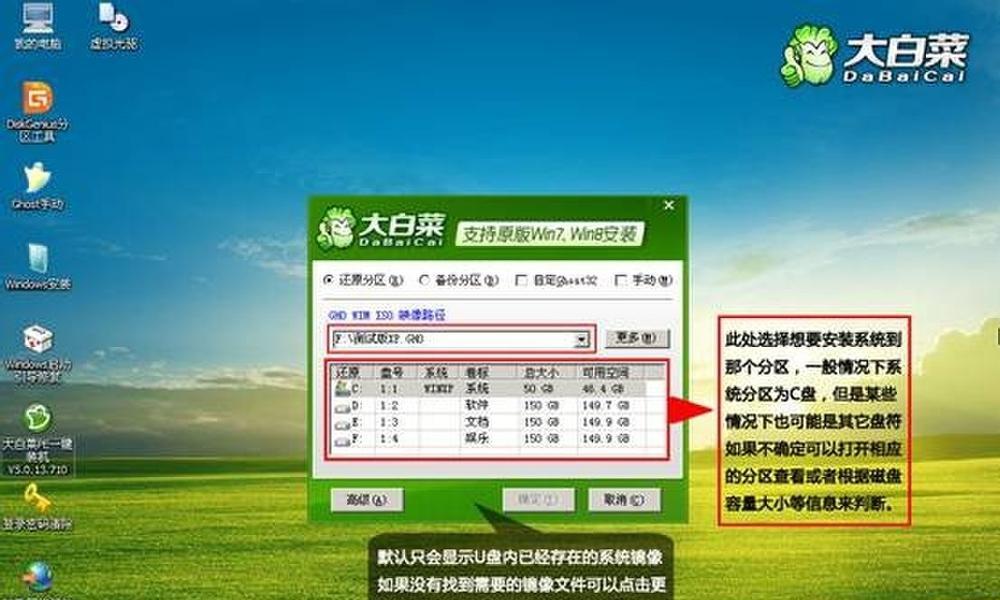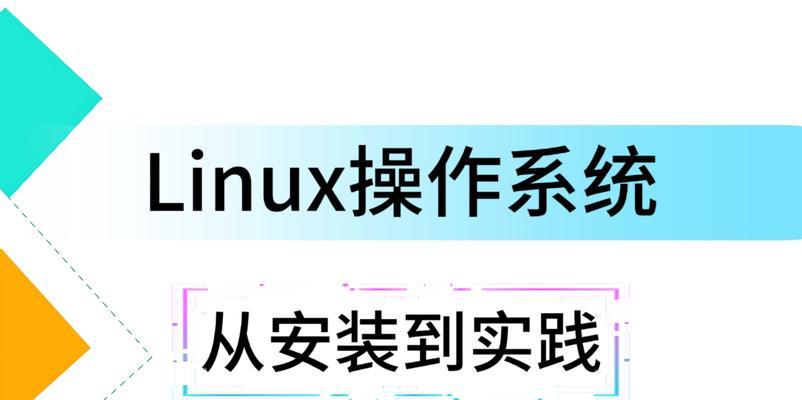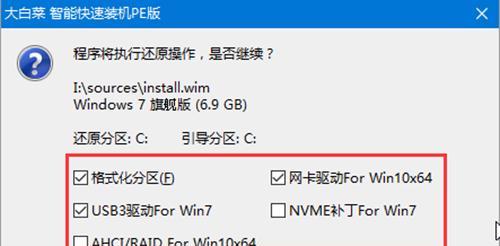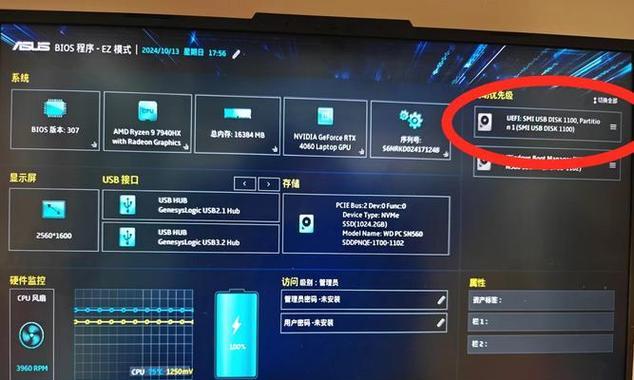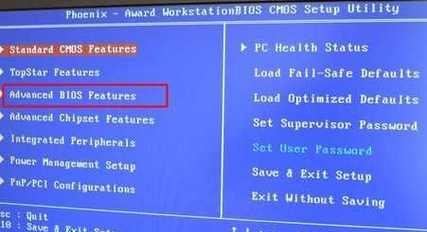随着时间的推移,电脑系统可能会变得缓慢或出现其他问题。在这些情况下,重新安装操作系统通常是解决问题的最佳方法。而使用大白菜U盘来重装Win10系统可以帮助您快速、简便地完成这个任务。本文将为您提供一份详细教程,以指导您如何使用大白菜U盘来重新安装或恢复Win10系统。
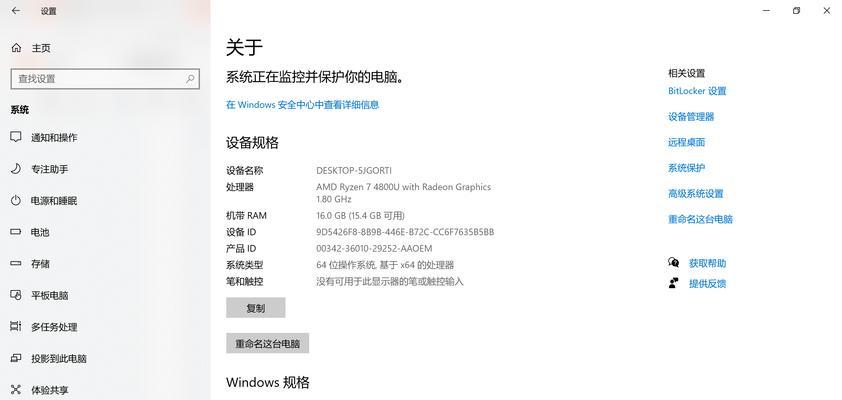
1.准备工作

在开始之前,您需要准备一台运行良好的计算机、一个大白菜U盘和一个Windows10的安装镜像文件。确保计算机上没有重要的文件,因为这个过程将会抹掉所有数据。
2.下载大白菜U盘制作工具
您需要从大白菜官方网站下载并安装大白菜U盘制作工具。这个工具将帮助您将U盘格式化并制作成能够启动Win10安装的可引导U盘。

3.大白菜U盘制作工具操作指南
打开大白菜U盘制作工具后,您将看到一个简单的界面。选择您的U盘,并确保勾选了“格式化为FAT32”和“自动设置引导”。点击“开始”按钮开始制作大白菜U盘。
4.下载Win10安装镜像文件
在制作大白菜U盘的过程中,您需要下载Windows10的安装镜像文件。您可以从微软官方网站或其他可靠来源下载该镜像文件。
5.将Win10安装镜像写入大白菜U盘
一旦大白菜U盘制作完成,将下载好的Win10安装镜像文件写入到U盘中。打开大白菜U盘制作工具,选择“写入映像”,然后选择下载好的Win10安装镜像文件并点击“开始”。
6.设置计算机启动项
现在,您需要设置计算机的启动项以从大白菜U盘启动。在计算机开机时按下相应的热键(通常是F2、F12或Delete键),进入BIOS设置界面。在“启动顺序”选项中,将U盘设为首选启动项。
7.重启计算机并进入大白菜系统
重启计算机后,大白菜U盘会自动引导您进入大白菜系统。在界面中选择“Win10安装”选项,然后按照提示完成系统的安装或恢复。
8.选择安装或恢复选项
根据您的需求,选择“全新安装”或“系统恢复”选项。全新安装将抹掉计算机上的所有数据并安装一个全新的Win10系统,而系统恢复则会修复已有的系统问题。
9.完成系统安装或恢复
根据选择的选项,系统安装或恢复过程将开始运行。根据您的计算机性能和安装文件大小,这个过程可能需要一些时间。耐心等待直到安装或恢复完成。
10.配置新系统设置
安装或恢复完成后,您需要根据个人喜好和需求来配置新系统的设置。包括语言、时区、网络等设置。
11.安装驱动程序和软件
完成基本设置后,您需要安装计算机所需的驱动程序和软件。检查计算机设备管理器中是否有任何驱动程序未安装,并下载适当的驱动程序进行安装。
12.恢复个人文件和数据
如果您在开始时备份了个人文件和数据,在重新安装或恢复系统后,您可以将这些文件和数据恢复到计算机中。
13.更新Windows10系统
安装完成后,务必通过WindowsUpdate来更新系统。这样可以确保系统有最新的补丁和功能更新,以提供更好的性能和安全性。
14.定期备份系统
为了避免将来再次遇到问题,定期备份系统非常重要。这可以帮助您在系统崩溃或数据丢失时快速恢复。
15.
通过使用大白菜U盘,您可以快速、简便地重装Win10系统。遵循以上步骤,并根据个人需求进行相应设置和安装,您将能够拥有一个全新、高效的Windows10系统。
使用大白菜U盘重装Win10系统不仅简单方便,而且能够快速解决电脑系统问题。通过准备工作、下载大白菜U盘制作工具、写入Win10安装镜像文件、设置启动项、选择安装或恢复选项等一系列步骤,您可以成功完成系统重装或恢复。同时,不要忘记备份个人文件和数据,并定期更新系统以及进行系统备份,以确保电脑始终处于最佳状态。