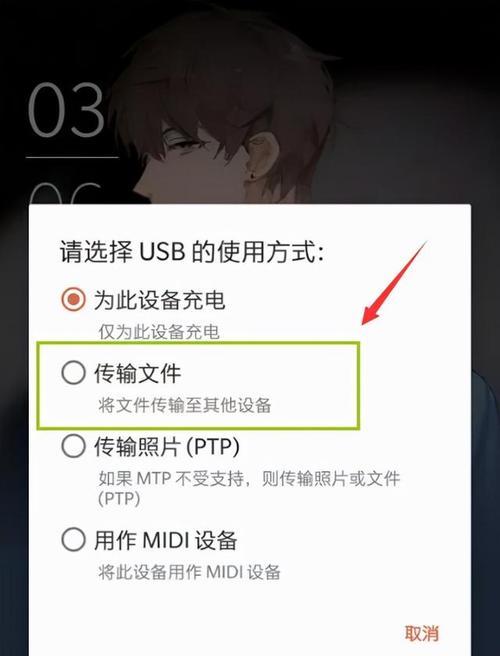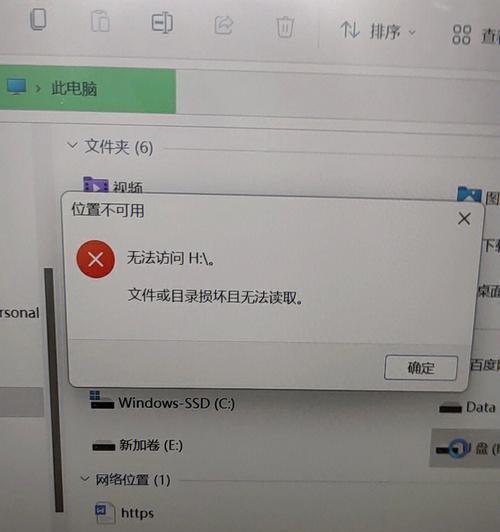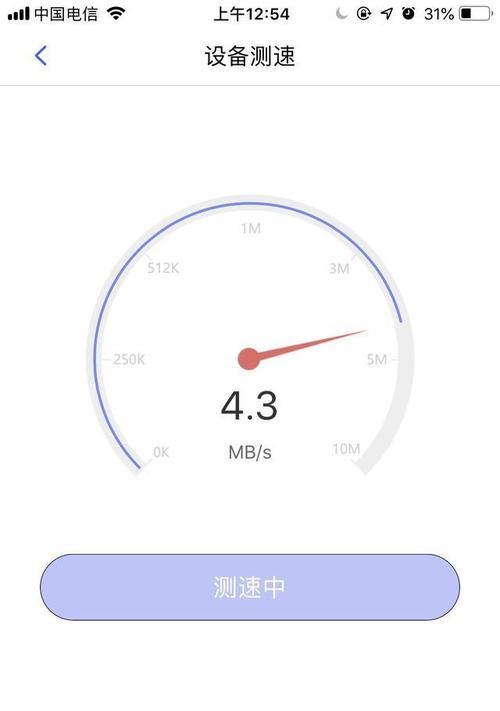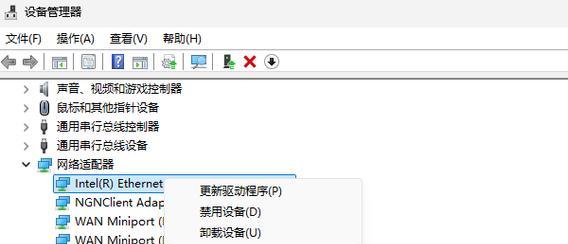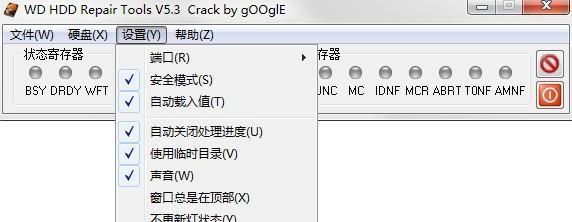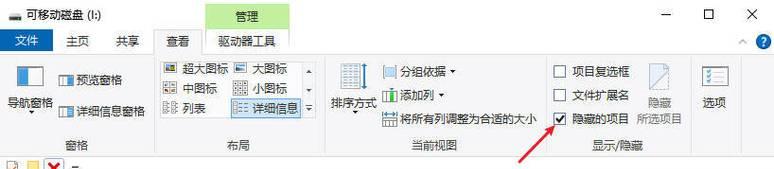在使用U盘过程中,有时候我们会遇到打开U盘时出现格式化提示的问题,这给我们的数据安全和使用带来了困扰。本文将为大家介绍一种解决该问题的方法,帮助大家修复U盘打开提示格式化的困扰。

文章目录:
1.查看文件系统是否损坏
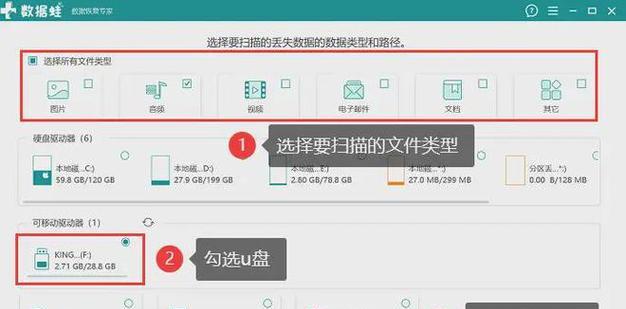
通过查看U盘的属性,确定U盘的文件系统是否受损。如果发现文件系统损坏,可能会导致格式化提示。
2.使用命令行工具修复文件系统
通过在命令提示符窗口中运行相关命令,修复U盘文件系统。可以使用chkdsk命令来扫描和修复U盘中的错误。
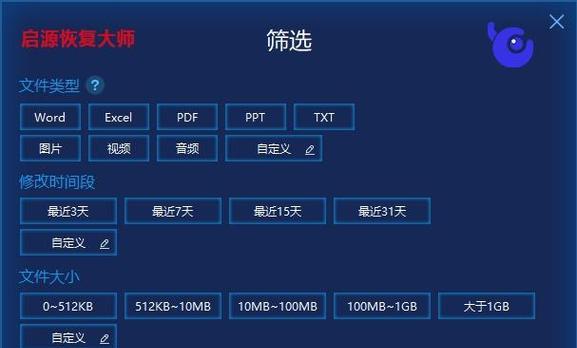
3.使用数据恢复软件拯救重要文件
如果U盘确实需要格式化,但里面保存了重要的文件,可以使用数据恢复软件来拯救这些文件。常见的数据恢复软件有Recuva、EaseUSDataRecoveryWizard等。
4.使用病毒查杀软件检测病毒
病毒感染也可能导致U盘打开提示格式化,可以使用杀毒软件对U盘进行全盘扫描,检测是否存在病毒。
5.检查U盘是否受到物理损坏
物理损坏也可能导致U盘打开提示格式化,可以检查U盘外观是否有明显的损坏痕迹。如果有,需要将U盘交由专业维修人员修复。
6.使用U盘修复工具修复硬件问题
一些U盘品牌提供了官方的修复工具,可以通过这些工具来修复U盘硬件问题,解决打开提示格式化的问题。
7.备份U盘中的重要文件
在进行修复之前,建议先将U盘中的重要文件备份到安全的地方,以免修复过程中数据丢失。
8.格式化U盘并重新分区
如果以上方法都无法解决问题,可以尝试格式化U盘并重新分区,这样可能会清除所有数据,但也能解决格式化提示问题。
9.确认U盘是否被写保护
一些U盘有写保护开关,在打开时会提示格式化。请确认U盘的写保护状态,并将其关闭。
10.使用其他电脑尝试打开U盘
有时候U盘与电脑之间的兼容性问题会导致格式化提示,可以尝试将U盘插入其他电脑中,看是否能正常打开。
11.更新电脑的USB驱动程序
电脑的USB驱动程序过旧可能导致与U盘的兼容性问题,可以尝试更新电脑的USB驱动程序来解决格式化提示问题。
12.将U盘重新插入电脑
有时候重新插入U盘可以解决格式化提示问题,可以尝试将U盘拔下重新插入电脑中。
13.使用U盘修复工具修复boot区
U盘的boot区受损也可能导致格式化提示,可以使用U盘修复工具修复boot区。
14.检查U盘是否被加密
一些加密软件会导致U盘打开提示格式化,可以使用相应的软件将其解密后再进行操作。
15.借助专业数据恢复服务
如果以上方法都无法解决问题,可以考虑借助专业的数据恢复服务来尝试恢复数据,但需注意费用和安全问题。
当我们遇到U盘打开提示格式化时,可以尝试以上的解决方法来修复问题。但在操作过程中,应注意备份重要文件,以免造成数据丢失。希望本文能够对大家解决该问题提供一些帮助。