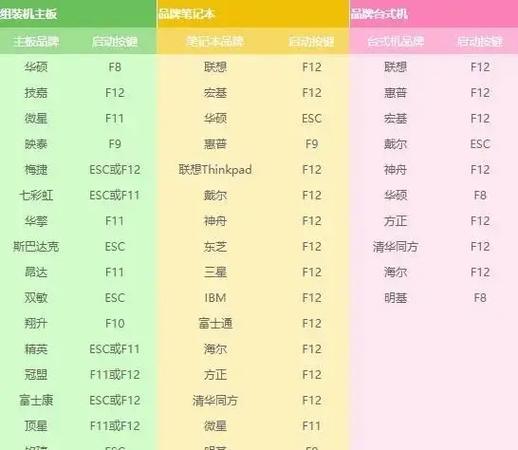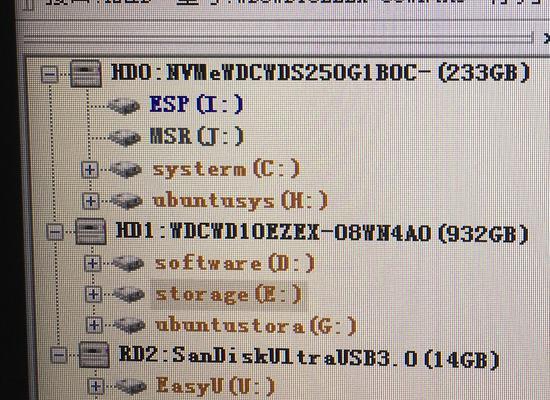随着科技的发展,笔记本电脑的硬盘容量越来越小,对于存储大量数据和安装多个应用程序的用户来说,可能需要更大的硬盘空间。在这种情况下,将笔记本电脑的硬盘升级为更大容量的新硬盘并重新安装操作系统是一个理想的解决方案。本文将提供一份简易教程,帮助您完成这项任务。

1.确定笔记本电脑适用的新硬盘型号和容量
-了解您的笔记本电脑型号和规格,以确定可以支持的硬盘类型和容量。

-搜索相关信息,选择一款性能良好且价格适中的新硬盘。
2.准备工具和材料
-笔记本电脑升级和维修常用工具,如螺丝刀、镊子等。

-静电防护手套和静电防护垫,以防止静电损坏硬盘或其他电子组件。
3.备份重要数据
-在开始升级和安装操作系统之前,务必备份您笔记本电脑上的所有重要数据。
-可使用外部存储设备、云存储或备份软件进行数据备份。
4.关机并拔出电源线及电池
-在操作任何硬件之前,确保笔记本电脑已完全关机,并拔掉电源线和电池。
5.打开笔记本电脑并找到原硬盘位置
-使用相应工具打开笔记本电脑的底部盖板,找到原硬盘所在位置。
6.拆下原硬盘
-用螺丝刀拧下固定硬盘的螺丝,并将原硬盘从插槽中取出。
-将原硬盘上的数据线和电源线拔下。
7.安装新硬盘
-将新硬盘插入相同的插槽中,确保接口连接正确。
-用螺丝固定新硬盘,并将数据线和电源线插入相应接口。
8.关上笔记本电脑底部盖板并重新连接电源线和电池
-确保新硬盘安装牢固后,将笔记本电脑的底部盖板重新装回。
-插入电源线和电池,确保连接稳固。
9.启动笔记本电脑并进入BIOS设置
-打开笔记本电脑,并按下相应按键(通常是Del键或F2键)进入BIOS设置。
-在BIOS设置中,找到引导选项,将新硬盘设置为首选启动设备。
10.安装操作系统
-将操作系统安装光盘或USB安装介质插入笔记本电脑。
-重新启动笔记本电脑,并按照屏幕上的指示进行操作系统安装。
11.设置操作系统和驱动程序
-完成操作系统安装后,根据个人需要进行相应设置。
-下载并安装笔记本电脑所需的驱动程序,以确保硬件正常工作。
12.恢复备份的数据
-使用之前备份的数据,将个人文件、应用程序和其他重要数据恢复到新的硬盘中。
13.运行系统更新和安全软件
-运行系统更新,确保操作系统和相关软件是最新版本。
-安装并运行可靠的安全软件,以保护您的笔记本电脑免受恶意软件和病毒的侵害。
14.进行性能测试和优化
-运行性能测试工具,检查新硬盘的读写速度和其他性能指标。
-进行系统优化,清理不需要的文件和应用程序,以提升电脑的运行速度和效率。
15.完成升级和安装
-恭喜!您已成功为笔记本电脑安装了新硬盘并完成系统安装。
-现在,您可以享受更大的硬盘空间和流畅的操作系统了。
通过本文提供的简易教程,您可以轻松地为笔记本电脑安装新硬盘并安装操作系统。记住,在进行硬件操作之前备份重要数据是非常重要的。升级和安装过程中,确保按照步骤操作,并小心处理电子组件,以避免损坏硬件。不要忘记对新系统进行更新、优化和保护,以确保您的笔记本电脑始终处于最佳状态。祝您成功完成升级和安装!