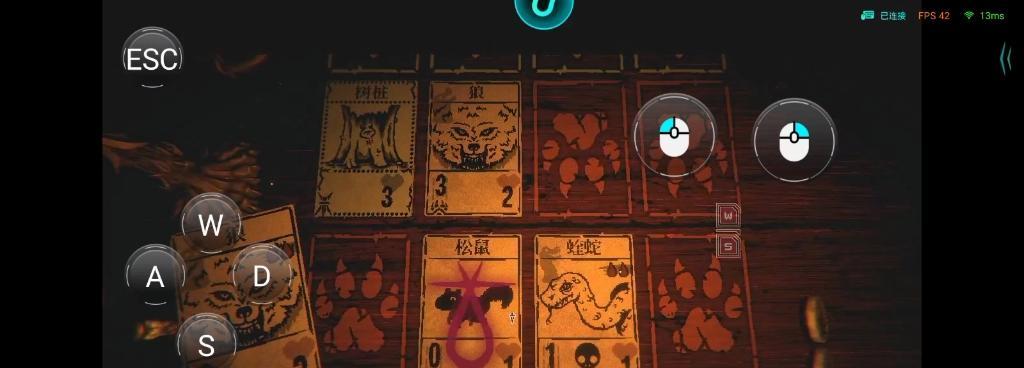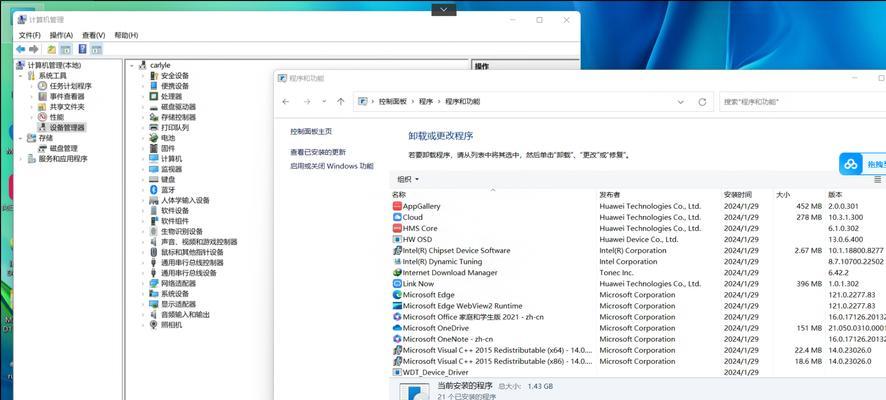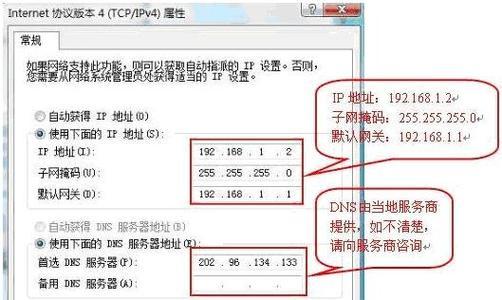现如今,计算机已经成为人们日常生活中必不可少的工具。而在使用计算机的过程中,有时我们可能会遇到系统崩溃或无法正常启动的情况。这时候,使用PE工具装系统将会成为我们的救星。本文将详细介绍如何使用PE工具来装系统,让你轻松解决系统问题。
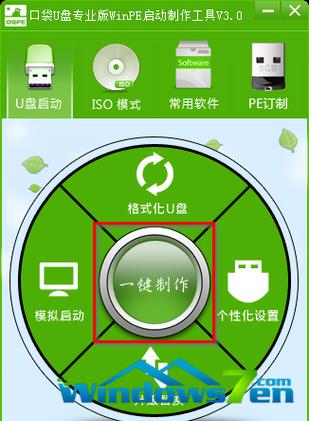
1.选择适合的PE工具
在使用PE工具装系统之前,首先要根据自己的需求选择适合的PE工具。常见的PE工具有AOMEIPEBuilder、Win10PE等。根据自己的操作习惯和需求,选择一个易用且功能强大的PE工具。

2.准备系统安装文件
在进行系统装机之前,要确保已经准备好系统安装文件。可以是光盘、U盘或者镜像文件。将系统安装文件放在一个易于访问的位置,方便之后使用PE工具装系统。
3.制作PE启动盘

打开选择的PE工具,并按照界面提示进行操作。一般来说,需要选择系统安装文件以及存放PE启动盘的位置。制作PE启动盘可能需要一些时间,耐心等待直到制作完成。
4.设置电脑启动项
将制作好的PE启动盘插入电脑,重启电脑并进入BIOS界面。在BIOS界面中,将启动顺序设置为从USB或光盘启动。保存设置并退出BIOS,电脑会自动从PE启动盘启动。
5.进入PE系统
电脑成功从PE启动盘启动后,将会进入PE系统界面。根据提示选择相应的语言和时区,进入PE桌面。
6.打开PE工具
在PE桌面上,可以看到各种PE工具的图标。双击打开你选择的PE工具,开始装机之旅。
7.查看硬盘分区情况
在PE工具中,一般都会有磁盘管理工具。打开磁盘管理工具,查看硬盘的分区情况。如果需要对硬盘进行分区操作,可以在此进行设置。
8.格式化系统分区
如果你需要重新安装系统,可以选择格式化系统分区。在PE工具中选择格式化工具,并按照界面提示进行操作。注意,格式化操作会清空系统分区上的数据,请确保已备份重要数据。
9.安装系统
在完成格式化操作后,回到PE工具主界面。选择系统安装工具,并按照界面提示进行操作。将之前准备好的系统安装文件选择安装路径,并开始系统安装过程。
10.安装完成后配置系统
系统安装完成后,可能还需要进行一些系统配置。根据自己的需求,设置网络、用户账户、驱动程序等。
11.安装驱动程序
安装系统后,可能会出现一些硬件设备无法正常工作的情况。这时候,需要安装相应的驱动程序。在PE工具中选择驱动程序安装工具,根据硬件设备型号选择合适的驱动程序进行安装。
12.还原重要数据
如果在格式化系统分区前备份了重要数据,现在可以将数据还原回系统中。使用PE工具中的数据恢复工具,选择备份文件并按照界面提示进行操作。
13.安装常用软件
在系统装机完成后,可以根据自己的需求选择并安装常用软件。在PE工具中选择软件安装工具,从互联网上下载并安装你需要的软件。
14.重启电脑进入新系统
安装完所有需要的软件后,重启电脑。此时电脑将从硬盘启动,进入新装的系统。根据系统提示,进行最后一步的初始化操作。
15.安全使用系统
系统装机完成后,要注意安全使用系统。安装杀毒软件、定期更新系统补丁、不随意下载安装软件等,可以帮助我们保持系统的稳定和安全。
通过PE工具装系统是一种简单且高效的解决计算机问题的方法。只需几个简单的步骤,就能轻松完成系统装机。希望本文的详细教程能够帮助到需要的读者,解决计算机系统问题。