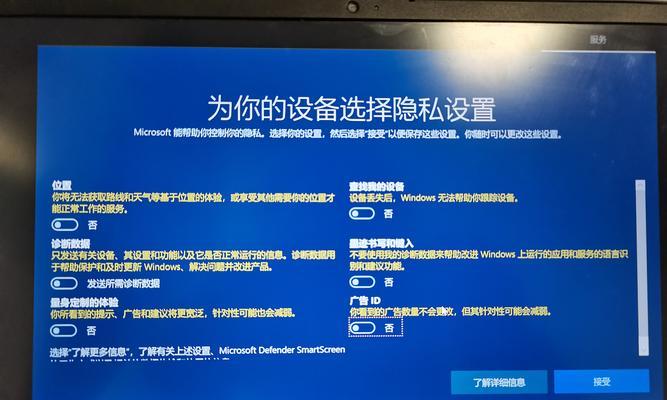近年来,随着计算机图形处理要求的增加,显卡驱动的重要性也日益凸显。在Win10系统中,正确安装显卡驱动不仅能提高图形处理性能,还可以避免出现各种游戏卡顿和显示问题。本文将为您详细介绍以Win10系统为例的显卡驱动安装教程,帮助您轻松完成驱动安装。
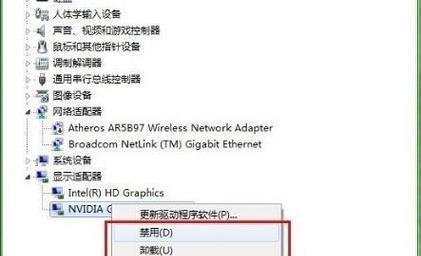
1.确认显卡型号并下载驱动
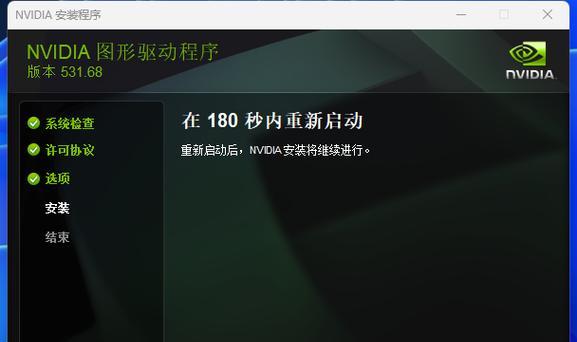
通过右键点击桌面上的“计算机”图标,选择“管理”并打开“设备管理器”窗口,找到“显示适配器”选项,记录下显示适配器的型号和制造商,并在官方网站上下载相应的最新显卡驱动。
2.卸载旧版显卡驱动
打开“控制面板”,选择“程序”,找到旧版显卡驱动程序并右键选择“卸载”,按照提示完成卸载过程。
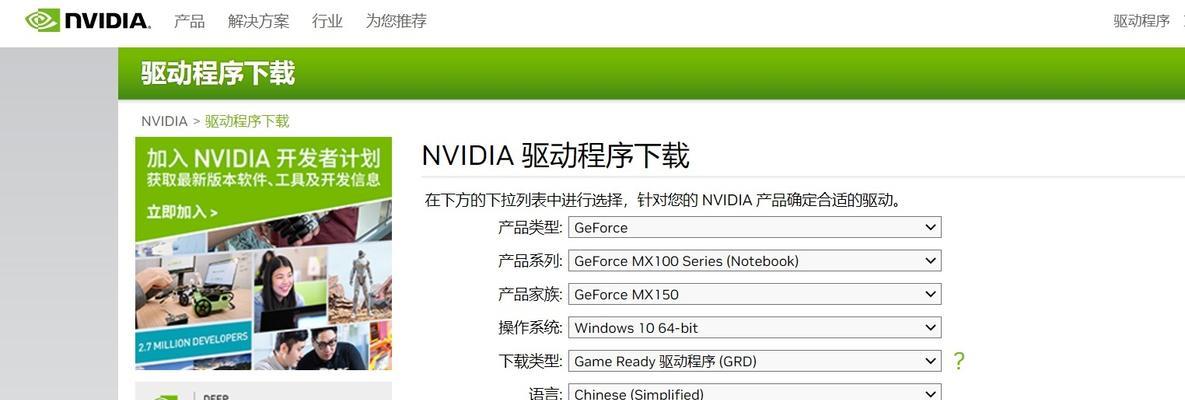
3.进入安全模式并清理残留文件
在重启计算机时,按住F8键进入安全模式,使用驱动程序清理工具(如DDU)彻底清理残留的显卡驱动文件和注册表项,确保干净卸载旧版驱动。
4.安装新版显卡驱动前的准备工作
关闭所有正在运行的程序,特别是杀毒软件和防火墙,以免影响安装过程。同时,确保已下载的显卡驱动文件位于一个易于找到的位置。
5.选择适合的安装方式
根据显卡驱动文件的格式,选择合适的安装方式。大部分显卡驱动都提供了自动安装程序,只需双击运行并按照提示完成安装即可。如果是压缩文件,则需要解压后再手动安装。
6.自定义安装选项
在安装过程中,可以选择自定义安装选项来满足个人需求。例如,可以选择仅安装显卡驱动而不安装其他附带软件。
7.安装过程中的注意事项
在安装过程中,应注意查看并勾选显卡驱动提供的一些重要选项,如更新DirectX版本、启用NVIDIAPhysX等。这些选项能够提升显卡性能和图形处理效果。
8.安装完成后的重启操作
在安装过程完成后,驱动程序通常会提示您重启计算机。务必按照提示进行重启,以使新的显卡驱动生效。
9.驱动安装后的测试与优化
安装完成后,可以使用一些性能测试软件来检查显卡驱动的正常运行情况,并根据需要进行一些优化调整,以获得更好的图形处理性能。
10.更新显卡驱动的方法与建议
为了始终保持显卡驱动的最新状态,可以通过官方网站或驱动程序更新工具定期检查并更新显卡驱动。同时,建议在更新前备份重要数据,以防万一出现问题。
11.常见问题及解决方法之驱动安装失败
如果在安装过程中遇到驱动安装失败的情况,可以尝试重新下载驱动并按照步骤重新安装;或者在安装之前更新操作系统的补丁和更新。
12.常见问题及解决方法之驱动版本不匹配
有时候,下载的显卡驱动版本与操作系统不匹配可能会导致安装失败或兼容性问题。在下载前,务必确认所下载的显卡驱动与操作系统版本匹配。
13.常见问题及解决方法之驱动冲突
某些情况下,新安装的显卡驱动可能会与其他软件或硬件驱动产生冲突,导致系统稳定性问题。在此情况下,建议卸载冲突的软件或硬件驱动,并重新安装显卡驱动。
14.常见问题及解决方法之显示异常或花屏
如果在驱动安装后出现显示异常、花屏等问题,可以尝试降低显卡驱动的版本或者使用系统还原功能回退到安装前的状态。
15.显卡驱动安装教程
通过以上步骤,您应该能够顺利完成Win10系统下显卡驱动的安装。正确安装显卡驱动不仅能提高图形处理性能,还能优化游戏体验。希望本文对您有所帮助!