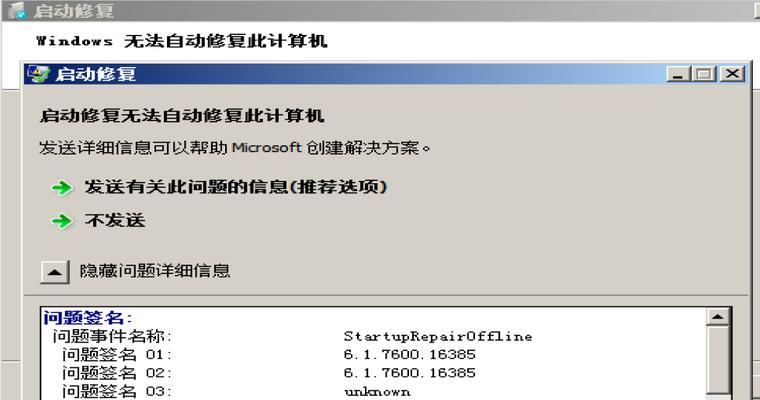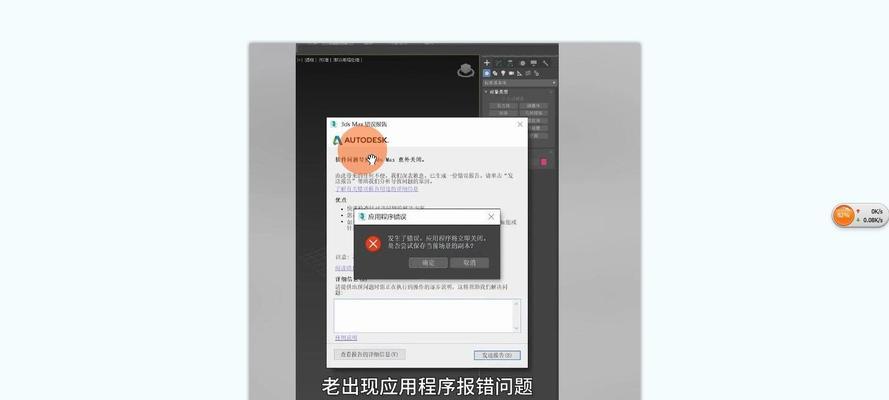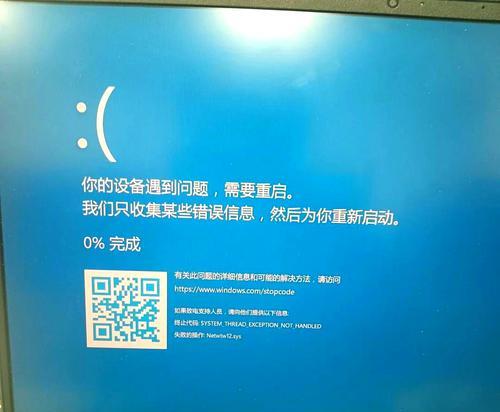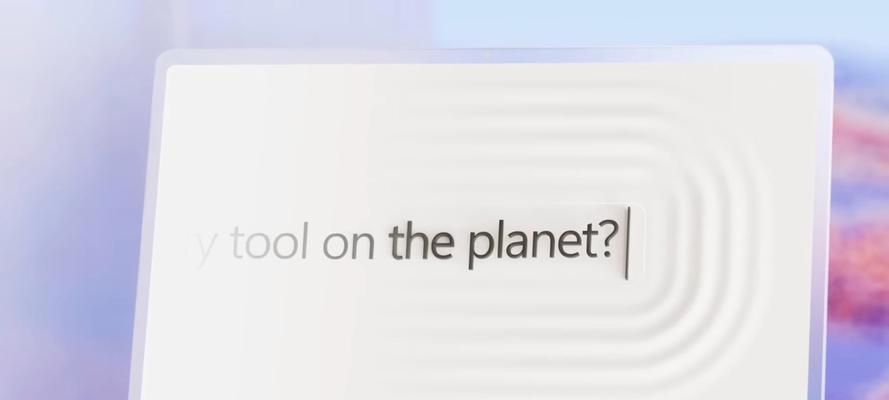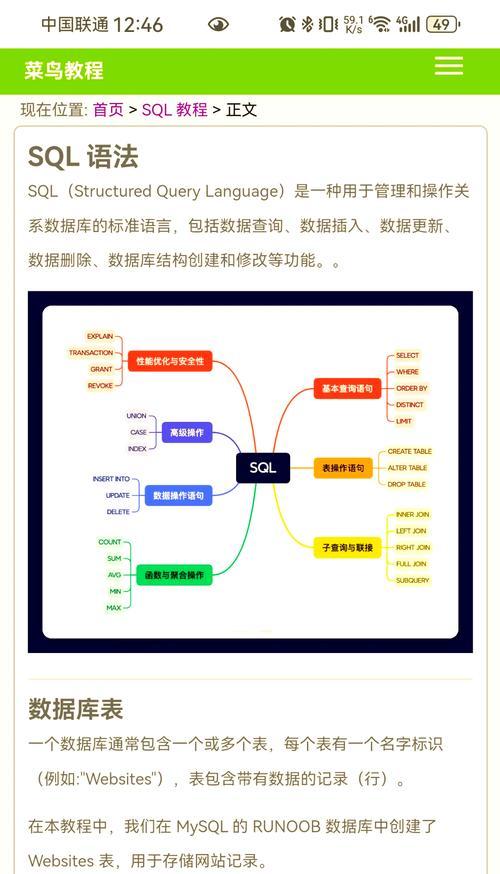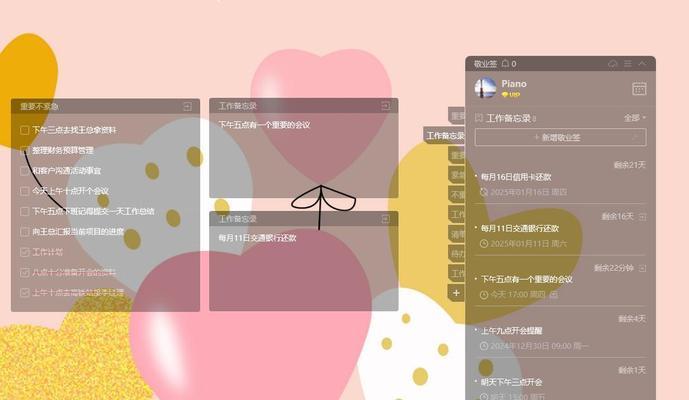随着技术的进步和硬件设备的升级,固态硬盘(SSD)已经成为越来越多用户选择的存储设备。在一些情况下,我们可能需要更换操作系统,本文将详细介绍如何使用固态硬盘更换系统的步骤,帮助读者轻松完成系统迁移。
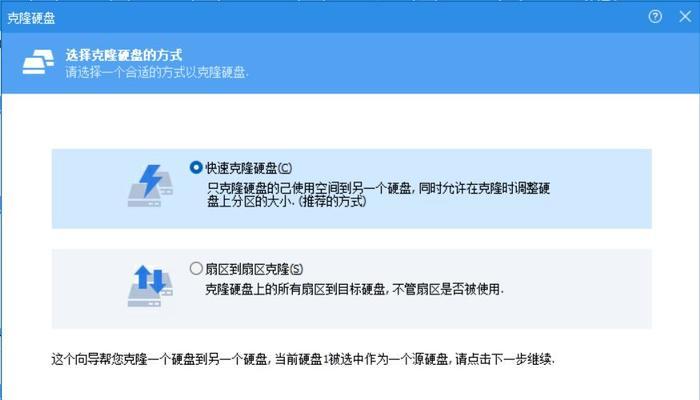
准备工作
1.1选择合适的固态硬盘
在进行系统更换前,首先需要确定要使用的新固态硬盘。考虑到容量、性能和预算等因素,选择一款适合自己需求的固态硬盘。
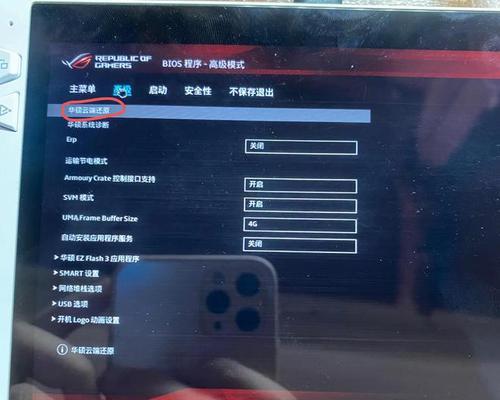
备份数据
2.1备份重要数据
在更换系统之前,务必备份所有重要数据。这可以通过外部存储设备、云存储或其他备份方法来完成。
创建安装媒介
3.1下载操作系统安装文件
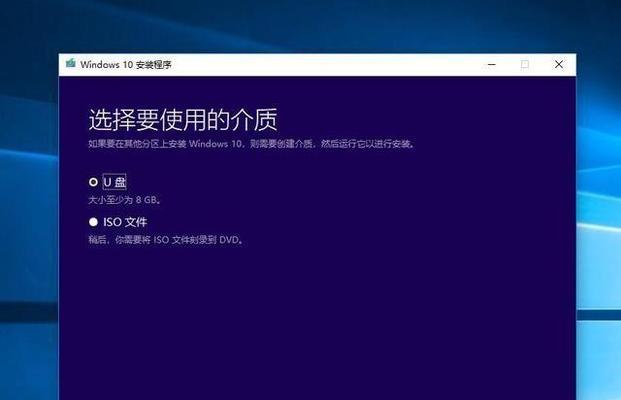
从官方网站上下载所需的操作系统安装文件,并将其保存到一个可靠的位置。
制作启动盘
4.1使用制作工具制作启动盘
将下载好的操作系统安装文件制作成启动盘,可使用专门的制作工具,如Rufus或WindowsUSB/DVDDownloadTool。
安装新固态硬盘
5.1关闭电脑并拆卸原有硬盘
在安装新固态硬盘之前,首先关闭电脑,并拆卸原有的硬盘。注意遵循正确的操作步骤,防止损坏硬件。
连接新固态硬盘
6.1将新固态硬盘连接到电脑
使用适当的连接线将新固态硬盘连接到电脑的硬盘插槽上,确保连接牢固。
启动电脑
7.1启动电脑并进入BIOS设置
重新启动电脑,并在开机过程中按下相应的按键(通常是DEL或F2),进入BIOS设置界面。
调整启动顺序
8.1调整启动顺序,使其从启动盘启动
在BIOS设置界面中,找到启动选项,并将启动顺序调整为从启动盘启动。确保新固态硬盘所在的启动盘排在第一位。
安装新系统
9.1安装操作系统
重启电脑后,系统将会从启动盘启动。按照安装界面的指示,选择合适的选项,并进行操作系统的安装。
完成系统迁移
10.1更新驱动程序和软件
完成操作系统的安装后,务必更新所有驱动程序和软件,以确保系统的稳定性和安全性。
恢复备份数据
11.1恢复备份的数据
将之前备份的重要数据从外部存储设备或云存储中恢复到新的系统中,确保数据完整性。
优化系统设置
12.1进行系统设置优化
根据个人需求,对新系统进行相应的设置优化,包括网络设置、防病毒软件安装和个人隐私设置等。
格式化旧硬盘
13.1格式化旧硬盘
如果拆卸下来的旧硬盘不再使用,可以在新系统安装成功后,将其连接回电脑并进行格式化操作,以清除其上的数据。
测试新系统
14.1测试新系统的性能和稳定性
安装完成后,进行系统性能和稳定性的测试,以确保新系统的正常运行。
通过本文提供的固态硬盘更换系统教程,你可以轻松地完成系统迁移。记得备份重要数据、制作启动盘、安装新固态硬盘并进行系统安装。优化系统设置并测试新系统的性能和稳定性,享受更新的操作体验吧!