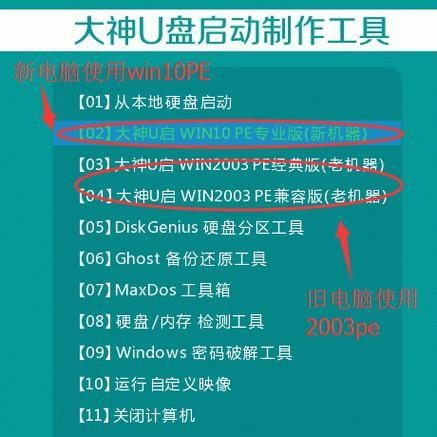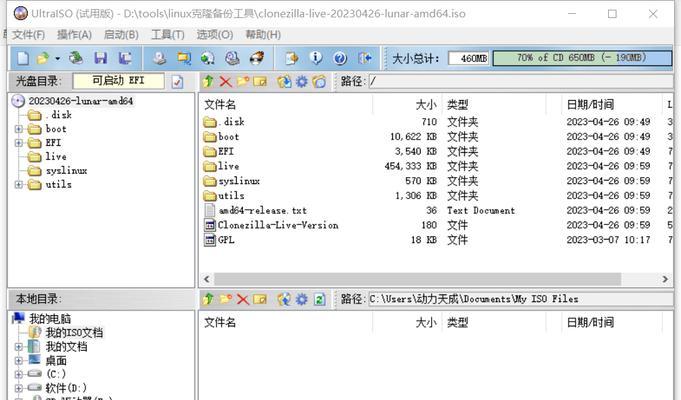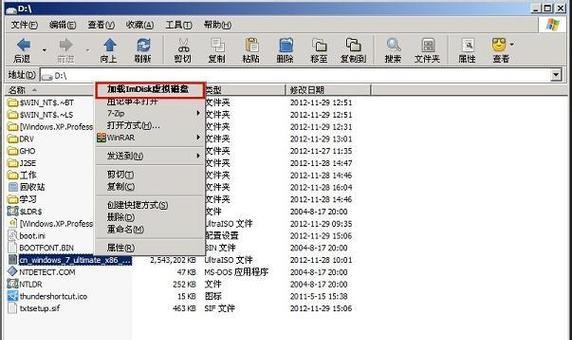在使用电脑的过程中,经常会遇到系统出现故障或者电脑运行缓慢的问题。这时候,重新安装操作系统成为了一种有效的解决办法。本文将教大家如何利用U盘重新装Win10系统,让电脑焕发新生。
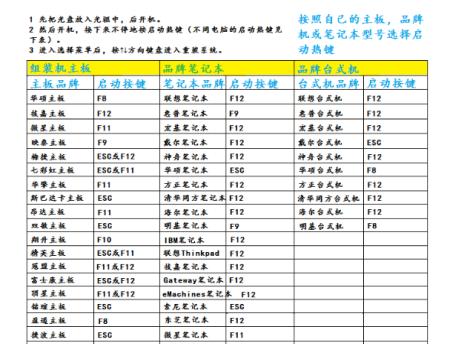
准备工作:获取所需工具和文件
1.选择一个可靠的U盘:确保其容量大于8GB,U盘不要有重要数据,以免被格式化时丢失。
2.下载Win10系统镜像文件:访问Microsoft官方网站,下载与你电脑版本相对应的Win10系统镜像文件。
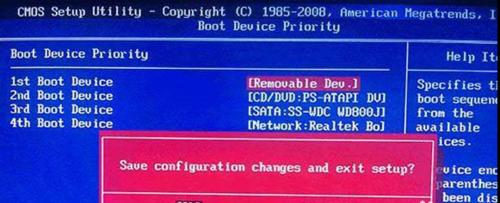
制作Win10系统启动U盘
1.插入U盘并打开计算机:确保U盘已插入电脑,并打开计算机资源管理器。
2.格式化U盘:右键点击U盘,选择“格式化”,选择FAT32格式,勾选“快速格式化”,点击“开始”按钮。
3.使用Rufus工具制作启动盘:下载并安装Rufus工具,打开软件后,选择刚刚格式化的U盘、Win10系统镜像文件,并点击“开始”按钮,等待制作完成。
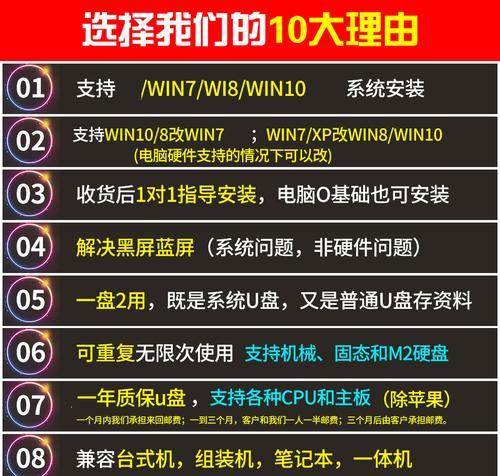
设置电脑从U盘启动
1.进入BIOS设置:重启电脑,并在开机画面按下相应的热键进入BIOS设置界面。
2.调整启动顺序:找到“Boot”或“启动”选项,将U盘设为第一启动项。保存设置后,退出BIOS。
安装Win10系统
1.重启电脑:重新启动电脑,此时电脑会自动从U盘启动。
2.选择安装语言和时区:按照提示选择合适的安装语言和时区。
3.安装过程中的选项:按照个人需求选择是否保留个人文件和应用程序。
4.点击“安装”按钮:确认设置后,点击“安装”按钮开始安装Win10系统。
5.等待安装完成:根据电脑性能和U盘传输速度,等待系统安装完成。
系统设置和驱动安装
1.输入用户名和密码:按照提示输入用户名和密码,并设置密码提示。
2.连接网络并更新系统:连接网络,等待系统自动下载并安装更新。
3.安装驱动程序:根据电脑型号和硬件配置,下载并安装相应的驱动程序。
常见问题解决
1.U盘启动失败的解决方法
2.安装过程中遇到错误代码的处理方法
3.如何选择合适的系统版本
备份重要数据和文件
1.使用云存储备份重要文件
2.使用外接硬盘进行数据备份
系统优化和个性化设置
1.清理无用软件和文件
2.设置开机自启动项
3.更改系统主题和壁纸
安装常用软件和驱动
1.下载并安装常用办公软件
2.更新显卡和声卡驱动
恢复系统和创建恢复盘
1.创建Win10系统恢复盘
2.使用恢复盘进行系统还原
避免系统故障的小窍门
1.定期清理垃圾文件和注册表
2.及时更新系统补丁和驱动程序
注意事项和常见错误
1.注意电脑电源和插入设备的稳定性
2.遇到错误时及时查找解决方法
Win10系统常见问题解答
1.如何找回误删文件?
2.如何调整电脑的性能?
通过本文的教程,相信大家已经学会如何使用U盘重新装Win10系统了。重装系统可以让电脑焕然一新,提高运行速度和稳定性。希望本文对大家有所帮助,祝愿大家成功重装系统。