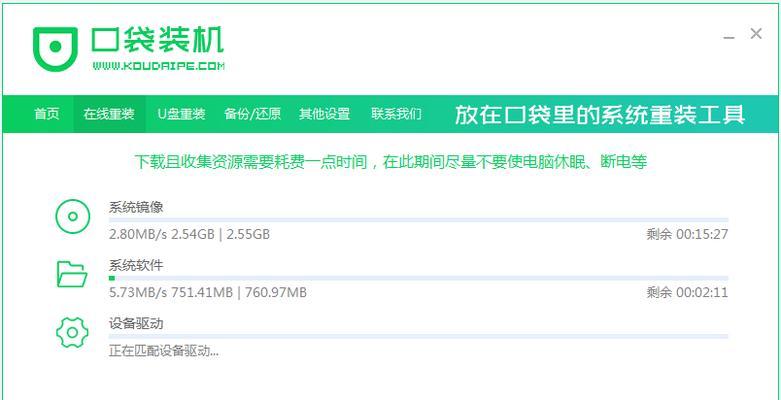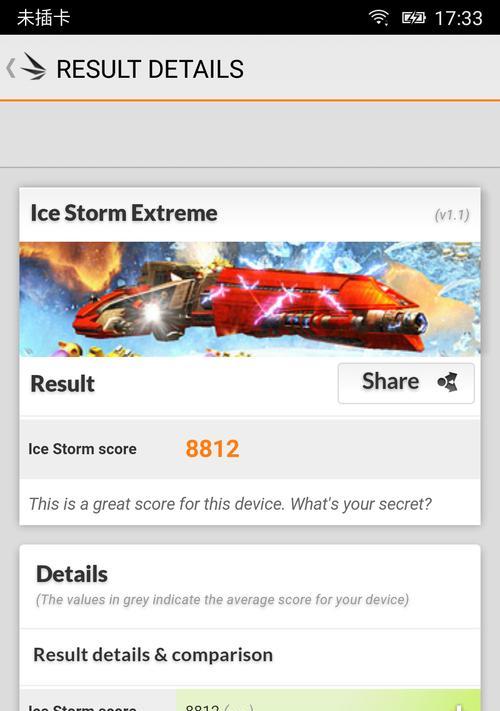在使用老款惠普电脑时,如果想要安装新系统或者重装系统,我们可以使用U盘来完成。然而,老款惠普电脑的BIOS设置与新款电脑有所不同,可能会让一些人感到困惑。本文将为大家提供一份简明的教程,以帮助大家轻松地使用U盘安装系统。
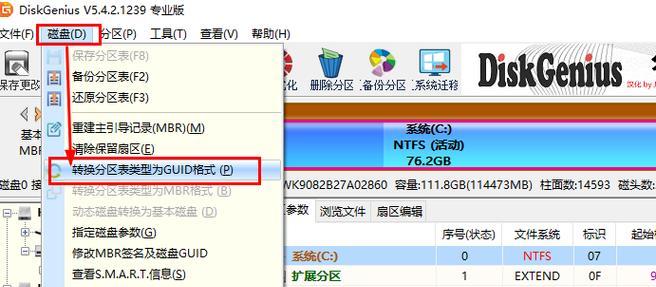
1.确保U盘的可引导性
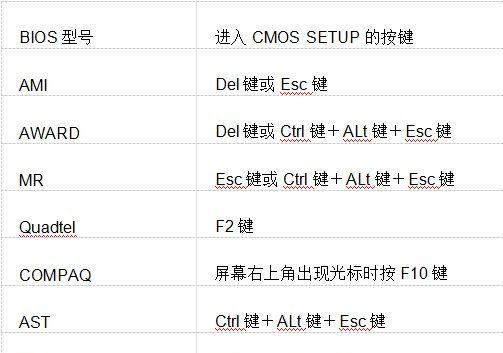
为了能够使用U盘来安装系统,首先要确保U盘的可引导性,即要保证U盘已经制作成了可引导的启动盘。
2.进入老款惠普电脑的BIOS设置
在安装系统之前,我们需要进入老款惠普电脑的BIOS设置界面,以便进行相关的设置。

3.设置启动顺序为U盘优先
在BIOS设置界面中,我们需要找到启动选项,并将U盘设置为首选启动设备,以确保计算机会首先从U盘启动。
4.保存并退出BIOS设置
在修改完启动顺序之后,记得保存设置并退出BIOS界面,以使设置生效。
5.插入制作好的U盘启动盘
现在,我们将制作好的U盘启动盘插入电脑的USB接口中,并重新启动计算机。
6.进入U盘启动界面
通过正确设置启动顺序,计算机将会自动从U盘启动,并进入U盘启动界面,准备安装系统。
7.选择系统安装方式
在U盘启动界面上,我们可以选择不同的系统安装方式,比如全新安装、升级安装等等,根据个人需要进行选择。
8.安装系统前的准备工作
在进行系统安装之前,我们需要进行一些准备工作,比如备份重要数据、选择安装分区等。
9.开始系统安装
准备工作完成后,我们可以点击开始安装按钮,系统安装程序将会开始执行。
10.安装过程中的注意事项
在系统安装过程中,我们需要注意一些细节问题,比如设置用户名和密码、选择时间和语言等。
11.等待系统安装完成
系统安装过程可能需要一些时间,请耐心等待,不要中途强行中断,以免造成数据丢失或系统损坏。
12.重启计算机
系统安装完成后,我们需要重启计算机,让新系统生效。
13.检查系统安装情况
重启计算机后,我们可以检查新系统的安装情况,确保一切正常。
14.进行系统配置
在进入新系统之后,我们还需要进行一些系统配置,比如安装驱动程序、更新系统等。
15.完成系统安装
经过以上步骤,我们就成功地使用U盘将新系统安装到了老款惠普电脑上,可以开始享受全新的使用体验了。
通过本文的简明教程,我们学会了如何使用U盘来安装系统到老款惠普电脑上。虽然老款惠普电脑的BIOS设置有所不同,但只要按照步骤正确进行,就能轻松搞定。希望本文对大家有所帮助,祝愿大家在使用老款惠普电脑时顺利安装系统!