在现代工作和学习中,我们经常需要使用截图来记录信息、表达观点或解决问题。然而,如果没有掌握一些快捷方式和技巧,截图可能会变得繁琐而低效。本文将为大家分享一些关于截图的快捷方式,帮助大家提升工作效率。

文章目录:
1.使用键盘快捷键进行全屏截图
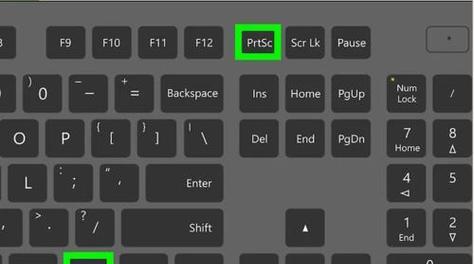
通过按下"PrintScreen"键或"Win+PrintScreen"键组合,可以快速进行全屏截图,并将截图保存在剪贴板中,方便后续的粘贴和编辑。
2.利用Alt+PrintScreen截取当前窗口
当我们只需要截取当前活动窗口而不是整个屏幕时,可以按下"Alt+PrintScreen"键组合,快速截取当前窗口并保存在剪贴板中。
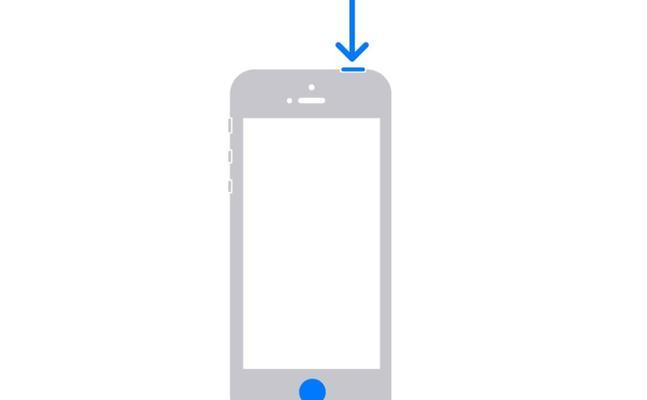
3.使用Windows自带的截图工具SnippingTool
Windows操作系统自带了一个方便实用的截图工具——SnippingTool。通过它,我们可以选择性地截取屏幕上的任意部分,并进行编辑、标注等操作。
4.使用截图工具软件增强功能
除了Windows自带的SnippingTool,还有许多第三方的截图工具软件,如Greenshot、Snagit等,它们提供了更多高级功能,如延时截图、滚动截图等,进一步提升了截图的灵活性和效率。
5.保存截图到指定文件夹
为了更好地整理和管理截图,我们可以将截图保存到指定的文件夹中。通过设置截图工具或操作系统的默认保存路径,可以节省查找截图的时间。
6.使用截图工具软件进行快速编辑
许多截图工具软件都提供了丰富的编辑功能,如画笔、箭头、文字等工具,方便我们对截图进行标注、修饰和说明,使其更具表达力和可读性。
7.利用云服务实现截图共享和同步
通过利用云存储服务,如OneDrive、GoogleDrive等,我们可以将截图上传到云端,并方便地与他人共享。同时,云服务还可以实现不同设备间的截图同步,方便我们随时随地获取需要的截图。
8.使用OCR识别截图中的文字
有时我们需要从截图中提取文字信息,这时可以借助OCR技术,将图片中的文字转换为可编辑的文本。许多截图工具软件或在线OCR工具都提供了这一功能。
9.利用截图工具软件自动保存历史截图
有些截图工具软件可以自动保存历史截图,方便我们回顾和查找之前的截图,避免了因疏忽而丢失重要截图的问题。
10.截取网页长截图的技巧
当我们需要截取整个网页的内容时,可以使用一些特殊的截图工具或浏览器插件,如FullPageScreenCapture等,帮助我们完成滚动截图操作。
11.利用截图工具软件进行颜色拾取
某些截图工具软件提供了颜色拾取功能,我们可以在截图中选取某一像素点的颜色值,方便进行设计、排版等工作。
12.利用截图工具软件进行像素尺寸测量
有些截图工具软件提供了像素尺寸测量功能,我们可以在截图中进行测量,方便进行设计、布局等相关工作。
13.使用截图工具软件自动识别二维码
许多截图工具软件内置了二维码识别功能,我们只需要截取包含二维码的部分,软件就能自动识别并提供相关操作,方便我们快速扫码。
14.利用截图工具软件进行屏幕录制
一些截图工具软件还提供了屏幕录制功能,可以帮助我们记录屏幕上的动态操作或制作演示视频,方便工作和学习中的展示和分享。
15.如何快速分享截图给他人
无论是通过邮件、社交媒体还是即时通讯工具,我们可以快速地将截图分享给他人,方便沟通和交流工作内容。
通过掌握截图的快捷方式和技巧,我们可以在工作和学习中更高效地使用截图功能,提升工作效率和沟通效果。不同的截图工具软件也提供了各种高级功能,满足不同需求。希望本文的分享能够对大家有所帮助。



