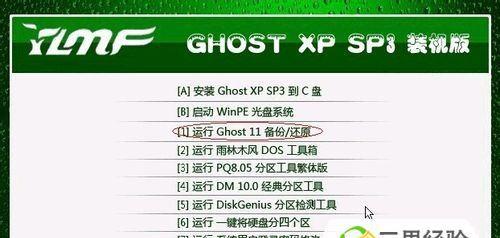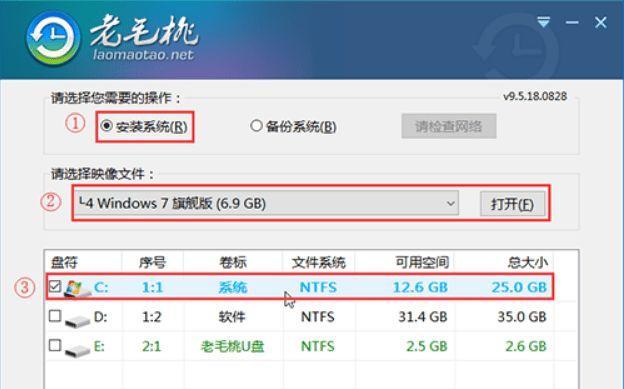WinPE(WindowsPreinstallationEnvironment)工具箱是由微软开发的一种轻量级操作系统,可以在计算机启动前运行。它被广泛应用于系统维护、数据恢复和操作系统安装等场景。本文将介绍如何使用WinPE工具箱进行操作系统安装,并提供一些实用技巧和注意事项。

1.准备所需材料
-WinPE工具箱安装包:从微软官方网站下载最新的WinPE工具箱安装包。
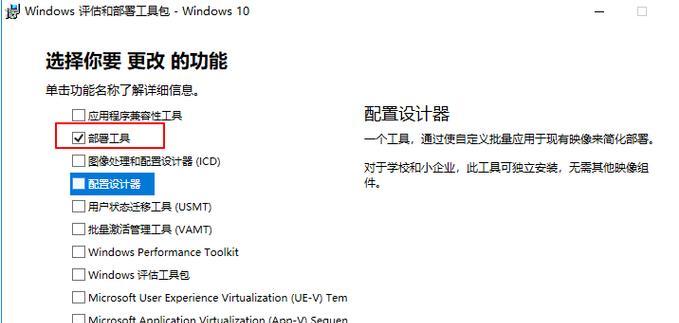
-空白U盘或光盘:用于制作可引导的WinPE启动介质。
-操作系统安装镜像:从官方渠道下载合法的操作系统安装镜像。
2.制作WinPE启动介质
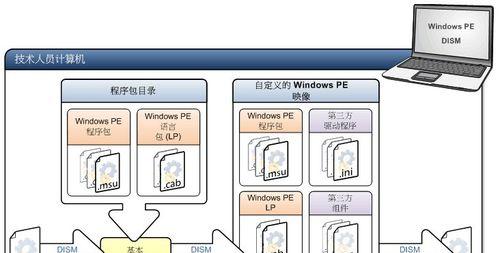
-将空白U盘或光盘插入计算机。
-打开WinPE工具箱安装包,选择制作启动介质的选项。
-按照向导提示选择U盘或光盘,并等待制作完成。
3.设置计算机启动顺序
-将制作好的WinPE启动介质插入需要安装操作系统的计算机。
-进入计算机的BIOS设置界面,将启动顺序调整为首先从U盘或光盘启动。
4.启动计算机进入WinPE
-重启计算机,确保WinPE启动介质已插入。
-计算机启动时按下相应的热键(通常是F12或Delete键)进入引导选择界面。
-选择从U盘或光盘启动,进入WinPE操作界面。
5.分区和格式化硬盘
-进入WinPE后,打开命令提示符窗口。
-使用磁盘工具(如diskpart)进行硬盘分区和格式化操作。
-根据需要创建主分区、扩展分区和逻辑分区,并选择合适的文件系统格式。
6.挂载操作系统安装镜像
-将操作系统安装镜像拷贝到WinPE操作界面上的某个目录。
-在命令提示符窗口中使用dism命令挂载操作系统镜像文件,以便进行安装。
7.安装操作系统
-使用dism命令安装挂载的操作系统镜像到硬盘上的指定分区。
-根据提示进行相关设置和配置,等待安装过程完成。
8.配置引导项和启动项
-安装完成后,进入硬盘中已安装的操作系统。
-使用BootConfigurationData(BCD)编辑工具配置引导项和启动项,以确保正确启动。
9.安装驱动程序和更新
-完成操作系统安装后,检查设备管理器中是否存在未安装的驱动程序。
-下载并安装相应的驱动程序,确保计算机的各项功能正常运行。
-更新操作系统和相关软件,以获取最新的安全补丁和功能优化。
10.个性化设置和优化
-根据个人需求进行操作系统的个性化设置,如更改桌面背景、调整分辨率等。
-运行系统优化工具,清理无用文件、优化注册表和加速启动速度。
11.安全设置和防护措施
-安装杀毒软件和防火墙等安全软件,保护计算机免受病毒和网络攻击。
-配置WindowsDefender等系统自带的安全功能,提高计算机的安全性。
12.数据备份和恢复
-使用备份工具对重要数据进行备份,确保在系统崩溃或数据丢失时能够恢复。
-测试数据恢复功能,以验证备份的有效性。
13.故障排除和修复
-学习常见故障排除技巧,如启动故障、蓝屏错误等。
-使用WinPE工具箱提供的故障排除工具和修复命令,修复操作系统故障。
14.安全退出和关机
-在操作系统稳定运行后,安全退出WinPE操作界面。
-关机前保存工作,确保数据的完整性和安全性。
15.持续学习和探索
-不断学习和探索WinPE工具箱的更多功能和应用场景。
-参考相关资料和技术论坛,了解其他人的经验和建议。
通过使用WinPE工具箱进行操作系统安装,我们可以灵活、高效地完成这一任务。同时,合理配置和优化操作系统,加强安全防护和数据备份恢复等措施,能够提高计算机的性能和可靠性。希望本文的简明教程和实用技巧对读者有所帮助,欢迎大家深入研究和应用WinPE工具箱。