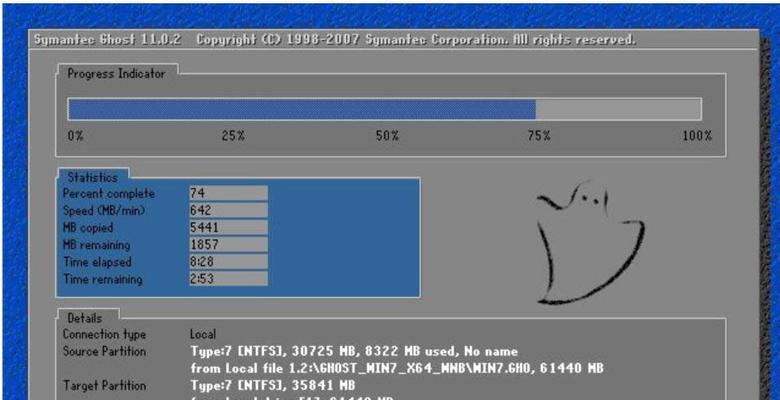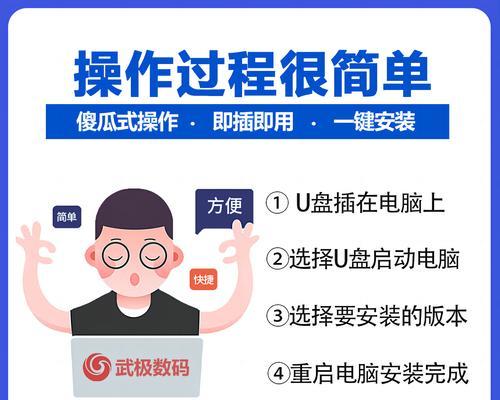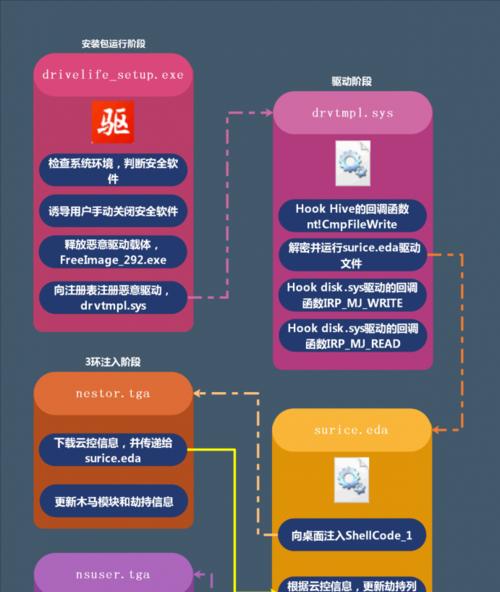近年来,苹果电脑和移动设备在用户中的普及率越来越高,但在系统安装和升级方面却仍存在一些困扰。在面对系统问题或者想要尝试新版系统时,制作启动U盘成为了一种有效而可靠的解决方案。本文将为大家介绍多种制作启动U盘的方法,帮助您轻松装机,让您的苹果设备重新焕发活力。

一、查看设备支持的系统版本
为了确保成功制作启动U盘并安装系统,首先我们需要确认设备支持的系统版本。只有设备支持的系统版本才能正常运行,否则可能导致安装失败或者出现兼容性问题。
二、选择适合的启动U盘制作方法
根据设备型号和所需系统版本的不同,选择适合的启动U盘制作方法是非常重要的。常见的方法包括使用macOS自带的磁盘工具、使用终端命令、使用第三方软件等,不同方法具有各自的特点和适用范围。
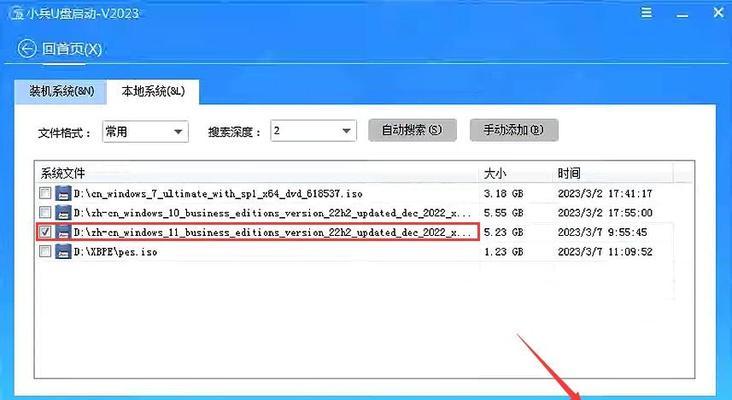
三、备份重要数据
在进行系统安装之前,建议先备份重要数据。虽然制作启动U盘和安装系统过程中一般不会丢失数据,但为了避免意外情况的发生,备份数据是个明智的选择。
四、下载系统镜像文件
安装系统之前需要下载相应的系统镜像文件。苹果官方提供了大部分系统版本的下载,您可以在AppStore或者苹果官方网站上找到所需的镜像文件。
五、准备一个可用的U盘
为了制作启动U盘,我们需要一根可用的U盘。请确保U盘空间足够容纳系统镜像文件,并且在制作启动U盘之前将U盘中的重要数据备份至其他设备。

六、使用磁盘工具制作启动U盘
磁盘工具是macOS自带的一款强大工具,可以帮助我们进行磁盘分区、修复磁盘等操作。同时,磁盘工具也可以用来制作启动U盘。具体步骤包括打开磁盘工具、插入U盘、选择U盘并抹掉数据、选择“MacOS扩展日志式”格式、点击抹掉。
七、使用终端命令制作启动U盘
如果您对终端命令比较熟悉,也可以使用终端命令制作启动U盘。在终端中输入diskutillist命令查看U盘的标识符,然后使用diskutileraseDisk命令抹掉U盘数据,并使用createinstallmedia命令将系统镜像写入U盘。
八、使用第三方软件制作启动U盘
除了macOS自带的磁盘工具和终端命令,还有一些第三方软件也可以帮助我们制作启动U盘。例如,BalenaEtcher、UNetbootin等软件提供了简单易用的界面,只需几步操作就能完成启动U盘的制作。
九、启动设备并选择启动U盘
制作完成的启动U盘插入设备后,需要重启设备并按下特定的按键选择启动U盘。具体按键在不同设备上可能会有所不同,请根据设备型号和提示进行选择。
十、进入安装界面并安装系统
成功选择启动U盘后,设备将进入安装界面。按照屏幕上的指引进行安装系统的操作,包括选择语言、接受协议、选择目标磁盘、输入AppleID等。请注意,安装过程中可能需要连接网络。
十一、等待安装过程完成
安装系统需要一定的时间,请耐心等待。期间可以根据提示进行一些个性化设置,例如选择时间区域、创建用户账户等。
十二、重启设备并进行系统设置
安装过程完成后,设备会自动重启。此时,您可以按照设备上的引导进行一些系统设置,例如选择默认应用、登录iCloud账号等。
十三、恢复备份数据
如果您之前备份了重要数据,现在可以使用恢复工具将数据重新导入设备中。请按照工具的提示进行操作。
十四、安装必要软件和驱动程序
系统安装完成后,为了更好地使用设备,还需要安装一些必要的软件和驱动程序。这些软件和驱动程序可以提供更好的性能、兼容性以及功能扩展。
十五、系统安装教程
通过本文介绍的多种方法,相信大家已经了解如何制作启动U盘并安装系统了。根据设备型号和需求选择适合的方法,按照步骤操作即可轻松完成系统安装。在遇到系统问题或者想要尝试新版系统时,制作启动U盘将成为您的得力助手。让我们一起来重新焕发苹果设备的活力吧!