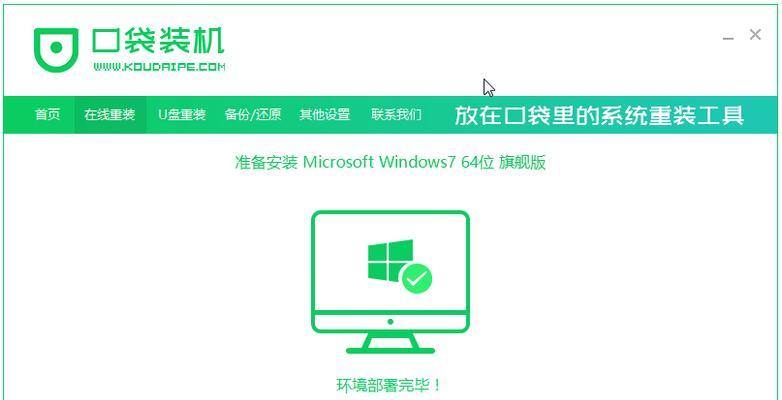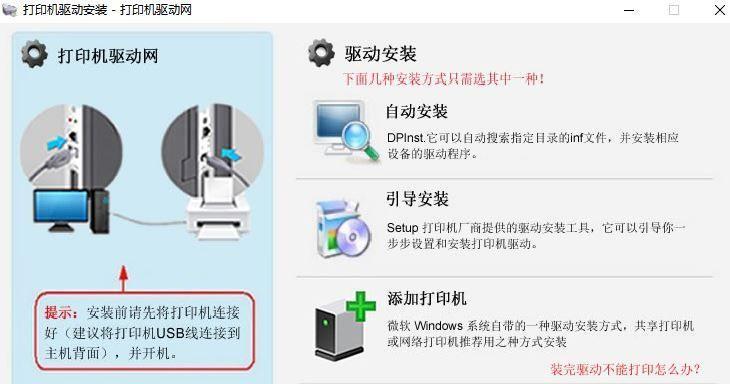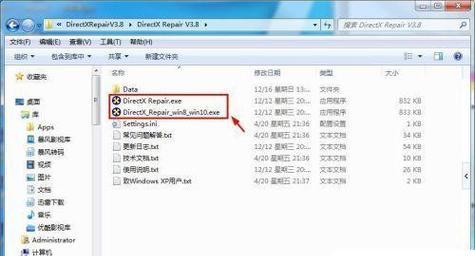随着时间的推移,电脑系统难免会出现各种问题,此时重装操作系统就成为了解决之道。而在Win7系统安装过程中,使用PEU盘可以方便快捷地完成系统的安装。本文将详细介绍Win7系统安装的步骤以及一些需要注意的事项,帮助读者轻松掌握Win7系统的重装技巧。
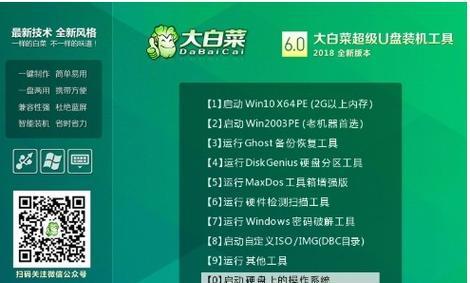
一、准备工作:下载PEU盘制作工具
在安装Win7系统之前,我们需要下载并安装PEU盘制作工具。该工具可以帮助我们创建一个可引导的PEU盘,从而实现在没有操作系统的情况下安装Win7系统。
二、制作PEU盘:选择合适的工具和镜像文件
在制作PEU盘之前,我们需要选择一个可靠的PEU盘制作工具,如UltraISO、rufus等,并下载一个与自己电脑系统对应的Win7镜像文件。根据工具的操作指南,将镜像文件刻录到U盘上,制作成可引导的PEU盘。
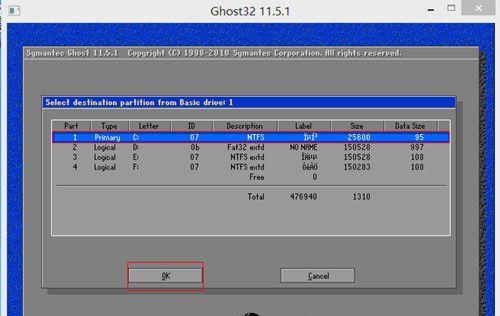
三、设置BIOS启动项:将PEU盘设置为首选启动设备
在安装Win7系统之前,我们需要进入计算机的BIOS设置界面,并将PEU盘设置为首选启动设备。通常,我们需要按下计算机开机时显示的指定按键(如F2、F10等),进入BIOS设置界面,然后在“启动”选项中将PEU盘移动到首位。
四、启动PEU盘:选择Win7系统安装方式
重启计算机后,系统会自动从PEU盘启动。这时,我们需要根据提示选择“安装Windows”选项,并点击“下一步”进入安装界面。
五、安装协议:阅读并同意协议条款
在进入安装界面后,系统会显示Win7的使用条款和许可协议。我们需要仔细阅读并同意这些条款,然后点击“下一步”继续安装。

六、选择安装类型:新安装或升级安装
在安装界面中,系统会要求选择安装类型。如果我们想要全新安装Win7系统,那么选择“自定义(高级)”选项;如果要保留原有文件并升级系统,那么选择“升级(建议)”选项。
七、选择安装位置:指定系统安装的硬盘分区
接下来,系统会显示可用的硬盘分区。我们需要选择一个空闲的分区,作为Win7系统的安装位置。如果没有空闲分区,我们可以选择删除某个分区来释放出空间。
八、开始安装:系统文件的复制和配置
在选择安装位置之后,系统会开始复制和配置Win7系统文件。这个过程可能需要一些时间,请耐心等待。
九、重启计算机:移除PEU盘并重启系统
在Win7系统文件复制和配置完成后,系统会要求重启计算机。这时,我们需要及时移除PEU盘,并按照系统提示重新启动计算机。
十、系统设置:选择时区、输入法及计算机名称
在重启后,系统会要求进行一些基本设置。我们需要选择合适的时区、输入法以及为计算机命名,然后点击“下一步”继续。
十一、用户设置:创建管理员账户和密码
接下来,系统会要求创建一个管理员账户和密码。我们需要输入用户名和密码,并确认密码的正确性。
十二、网络设置:连接无线网络或有线网络
在用户设置完成后,系统会要求进行网络设置。我们可以选择连接无线网络或有线网络,根据实际需求进行配置。
十三、安装驱动程序:更新硬件设备驱动
安装完系统后,我们需要及时更新硬件设备的驱动程序。可以通过官方网站或驱动管理工具来获取并安装最新的驱动程序。
十四、安装常用软件:为系统添加必备工具
在系统驱动安装完毕后,我们还需要安装一些常用软件,如浏览器、办公软件、杀毒软件等。这些软件可以提升系统的使用体验和安全性。
十五、系统优化:清理垃圾文件及优化设置
我们需要进行系统优化工作,包括清理垃圾文件、设置开机启动项、调整电源管理等。这些优化措施可以提高系统的运行速度和稳定性。
通过本文的介绍,我们了解了使用PEU盘安装Win7系统的详细步骤和注意事项。掌握这些知识,可以帮助我们轻松地重装Win7系统,让电脑重新焕发活力。希望读者能够通过本文的指导,成功完成Win7系统的安装和设置。