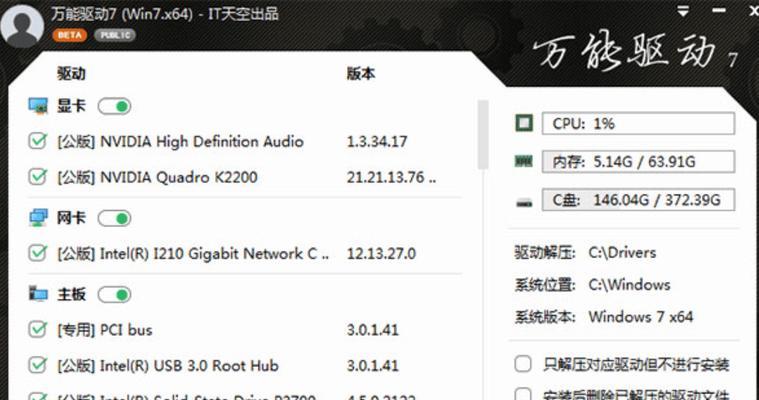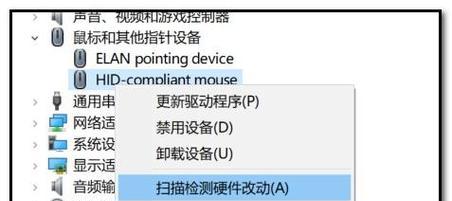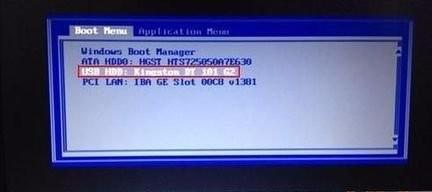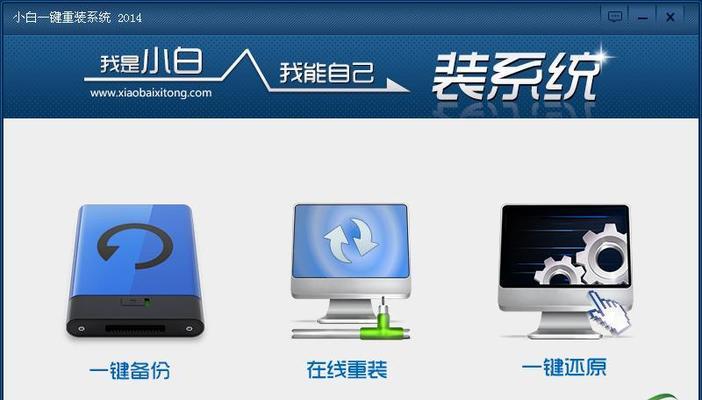随着Windows10操作系统的推出,许多人希望尽快体验它的优势和新功能。本文将为您提供一份详细的Win10系统安装教程,让您轻松地将新系统安装到您的电脑上。
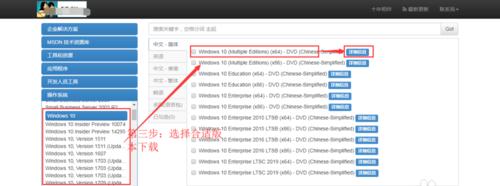
1.准备所需材料和软件
在开始安装Win10系统之前,您需要准备一台电脑、一个U盘或光盘以及最新版本的Windows10安装媒体。确保您的电脑满足Win10系统的最低配置要求,并备份重要的文件和数据。
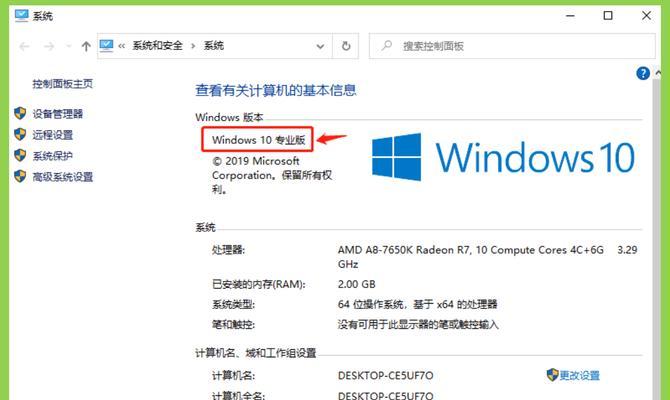
2.下载Windows10安装媒体
打开Microsoft官方网站,在下载页面中选择适合您电脑的Windows10版本,并下载安装媒体文件。如果您已经拥有一个Windows10安装盘或U盘,可以跳过此步骤。
3.制作安装媒体

将下载好的Windows10安装媒体文件写入到U盘或光盘中。您可以使用官方提供的WindowsUSB/DVDDownloadTool工具或其他类似软件来完成这一步骤。
4.设置电脑启动顺序
在将U盘或光盘插入电脑之前,您需要进入电脑的BIOS设置界面,将启动顺序调整为首先从U盘或光盘启动。每台电脑的进入BIOS设置界面的方法略有不同,您可以在开机时按下相应的按键来进入。
5.启动电脑并选择安装方式
重启电脑后,选择从U盘或光盘启动。在启动界面中选择“安装Windows”选项,并按照提示进行操作。
6.接受许可协议
在安装过程中,您需要阅读并接受Windows10的许可协议。请仔细阅读每一项,并勾选“我接受许可协议”选项。
7.选择安装类型
根据您的需求和电脑情况,选择合适的安装类型。通常情况下,我们建议选择“自定义安装”,以便更好地控制系统的安装位置和分区。
8.创建系统分区
根据您的需求,可以创建一个或多个系统分区来安装Windows10系统。您可以将系统分区安装在空白硬盘上,或覆盖已有的操作系统分区。
9.进行系统安装
点击“下一步”按钮后,系统将开始安装过程。您需要耐心等待安装完成,并按照提示进行系统设置。
10.进行基本设置
在系统安装完成后,您需要进行一些基本的设置,如选择地区和语言、创建用户账户等。请按照提示一步步进行设置。
11.更新系统和驱动
安装完成后,务必更新系统和驱动程序至最新版本,以确保系统的稳定性和安全性。
12.安装常用软件
根据自己的需求,安装一些常用的软件和工具,以便更好地使用Windows10系统。
13.恢复个人文件和数据
如果您在安装前备份了重要的文件和数据,现在可以将它们恢复到新安装的Windows10系统中。
14.优化系统设置
根据个人喜好和需求,进行一些系统设置的优化,以提升系统的运行速度和使用体验。
15.尽情享受Win10系统
现在,您已经成功地安装了Windows10系统,尽情享受它带来的顺畅体验和丰富功能吧!
通过本文的教程,您已经学会了如何使用电脑安装Win10系统。希望这份详细的教程能够帮助到您,并使您能够顺利地将新系统安装到您的电脑上。祝您使用愉快!