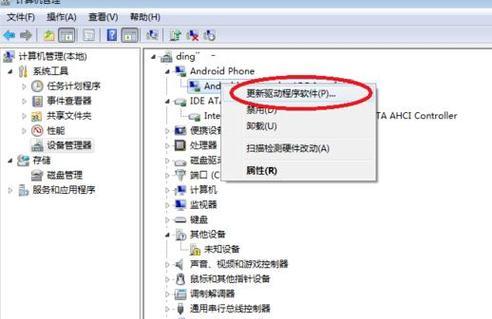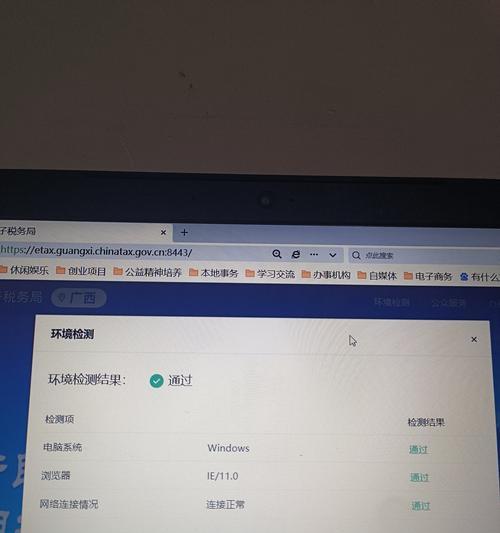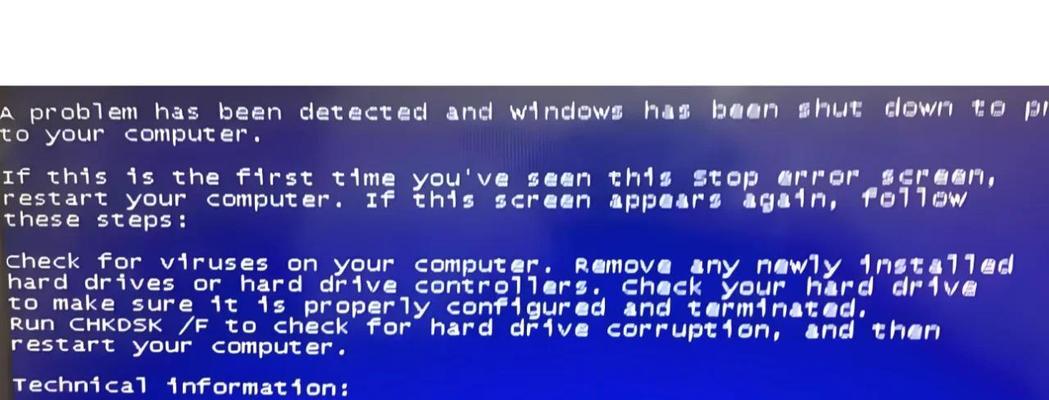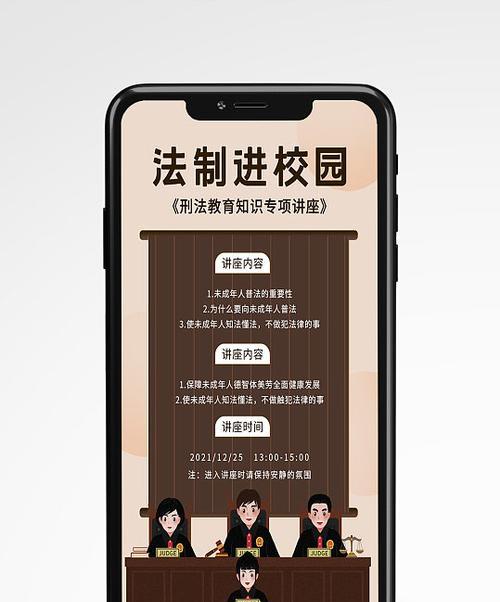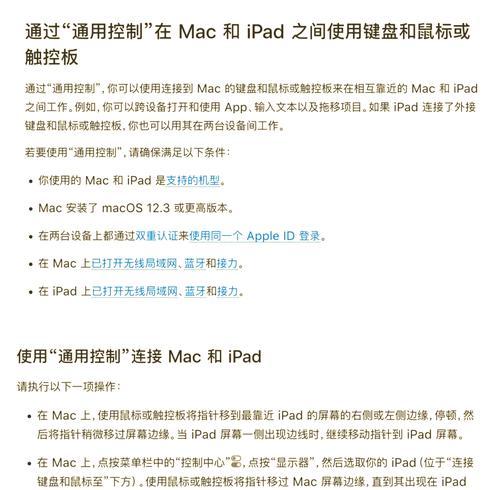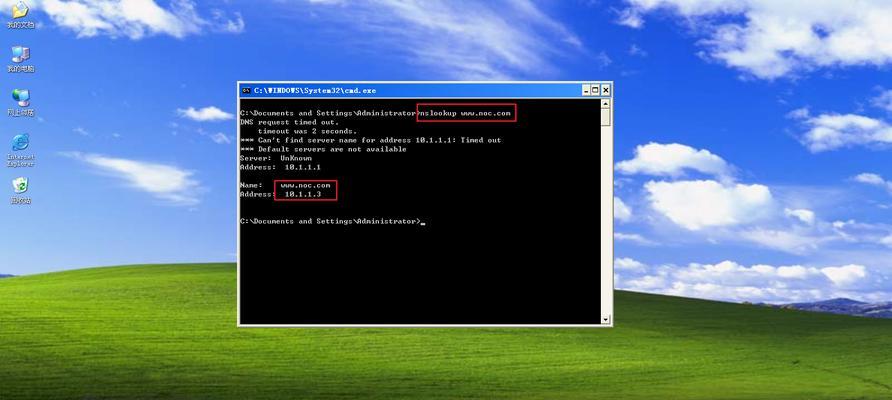在安装或重装Windows7系统时,使用U盘制作系统安装镜像是一种快速、方便且可重复使用的方式。本文将详细介绍如何使用U盘制作Win7系统安装镜像,帮助读者轻松安装Windows7系统。
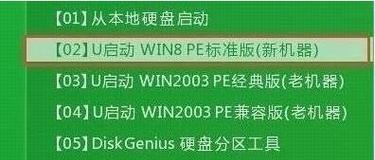
1.准备工作:获取所需工具和材料
在开始制作Win7系统安装镜像之前,我们需要准备一个U盘(容量不小于4GB)和一个可以读取U盘的计算机。同时,确保你已经下载了Windows7系统的ISO镜像文件。

2.格式化U盘:清除U盘内所有数据
在制作Win7系统安装镜像之前,我们需要先格式化U盘以确保其为空白状态。插入U盘后,打开“我的电脑”,右击U盘图标,选择“格式化”。
3.下载并使用Rufus工具

Rufus是一款强大的免费工具,可以帮助我们将ISO镜像文件写入U盘,从而制作出可启动的Win7系统安装盘。下载并安装Rufus后,打开它并选择正确的U盘驱动器。
4.选择ISO镜像文件:指定Win7系统镜像
点击Rufus界面中的“选择”按钮,浏览并选择已下载的Windows7ISO镜像文件。确保选择了正确的镜像文件后,点击“打开”按钮。
5.设置分区方案和文件系统
在Rufus界面的“分区方案和目标系统类型”下拉菜单中,选择“MBR分区方案”(适用于大多数旧计算机)或“GPT分区方案”(适用于较新的UEFI系统)。在“文件系统”下拉菜单中,选择“NTFS”。
6.启动方式选择:UEFI还是Legacy?
如果你的计算机支持UEFI引导,建议选择“UEFI”启动方式,否则选择“Legacy”。这样可以确保制作出的U盘镜像能够在你的计算机上正常启动。
7.开始制作:写入镜像文件到U盘
在设置好以上选项后,点击Rufus界面中的“开始”按钮,开始将Win7系统镜像文件写入U盘。这个过程可能需要一些时间,请耐心等待。
8.制作完成:成功制作Win7系统安装镜像
当Rufus显示制作进度条达到100%并出现“READY”字样时,说明制作Win7系统安装镜像已经完成。此时,我们可以拔出U盘,并将其用于安装或重装Windows7系统。
9.设置计算机启动顺序
在安装或重装Windows7系统之前,我们需要确保计算机能够从U盘启动。进入计算机的BIOS设置界面,在“启动顺序”或“BootOrder”中将U盘设为第一启动选项。
10.插入U盘,开始安装Windows7系统
将制作好的U盘插入计算机,重新启动计算机。按照屏幕上的提示,选择语言、时区等设置,并按照向导完成Windows7系统的安装。
11.安装过程:选择分区和安装位置
在安装过程中,系统会要求选择安装位置和分区。根据个人需求选择合适的分区和安装位置,然后点击“下一步”继续安装。
12.系统初始化和配置
完成安装后,Windows7系统会自动进行初始化和配置。这个过程可能需要一些时间,请耐心等待系统自动完成。
13.安装完成:欢迎使用Windows7系统
当系统完成初始化和配置后,将自动进入Windows7系统桌面。此时,我们可以根据个人需求进行系统设置和配置,并开始使用全新的Windows7系统。
14.常见问题解答:遇到问题怎么办?
在使用U盘安装Windows7系统的过程中,有时可能会遇到一些问题。本文也列举了一些常见问题,并给出了解决方案,帮助读者顺利完成安装。
15.使用U盘轻松安装Windows7系统
通过本文的步骤,我们可以轻松地使用U盘制作Win7系统安装镜像,并成功安装或重装Windows7系统。这种方法方便快捷,而且可重复使用,为我们的计算机带来了更多可能性。无论是安装新系统还是重装旧系统,使用U盘镜像都是一种不错的选择。