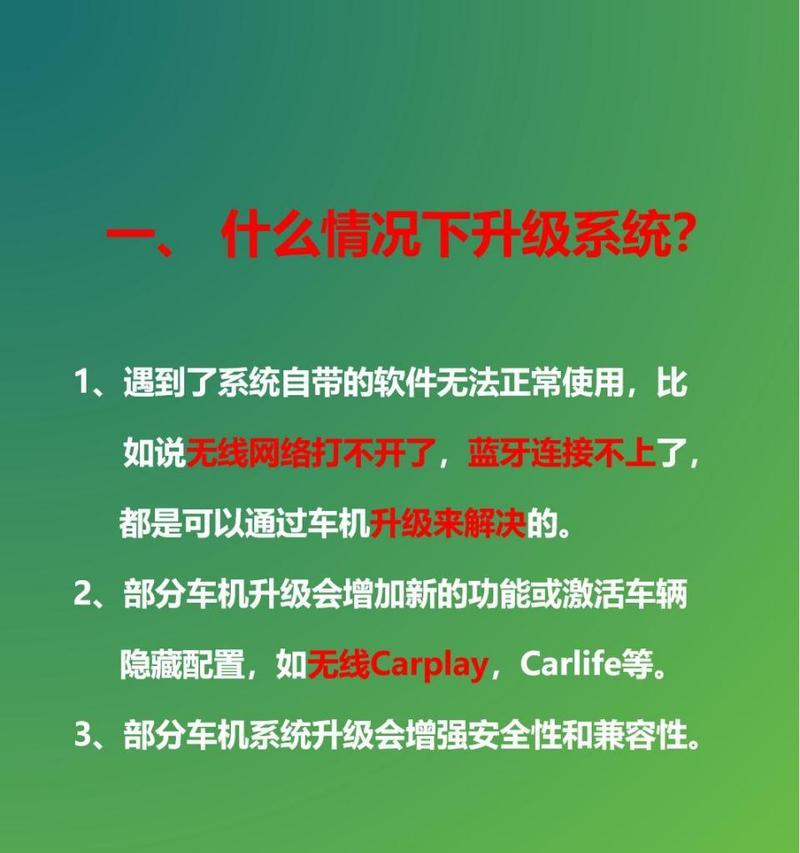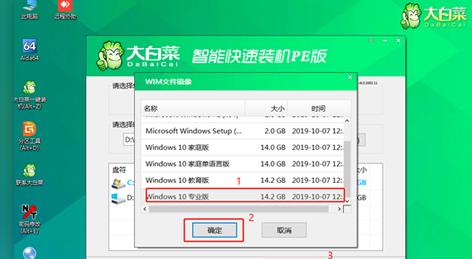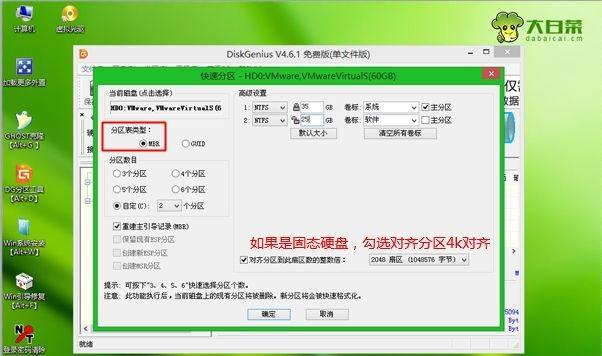随着计算机使用的普及,系统故障已成为我们常常遭遇的问题之一。而制作一枚可启动的WinPEU盘将成为解决系统故障的有力武器。本文将详细介绍如何制作WinPEU盘,帮助读者轻松应对各类系统故障。

一、选择合适的WinPE版本
二、准备所需的材料和工具
三、下载WinPEISO镜像文件
四、准备U盘并格式化
五、创建WinPEU盘启动盘
六、复制所需工具和驱动文件到U盘中
七、设置电脑的启动方式
八、插入WinPEU盘并启动电脑
九、进入WinPE环境
十、使用WinPE环境中的工具修复系统问题
十一、备份和恢复系统
十二、病毒查杀与救援
十三、数据恢复与重装系统
十四、安装硬盘驱动和软件程序
十五、制作U盘安装Windows系统
一:选择合适的WinPE版本
为了满足不同需求,我们需要根据自己的系统版本选择合适的WinPE版本,如Win7PE、Win10PE等。

二:准备所需的材料和工具
制作WinPEU盘所需的材料包括一枚U盘、电脑和可用的ISO镜像文件。同时,还需要下载并安装一个制作WinPEU盘的工具。
三:下载WinPEISO镜像文件

在制作WinPEU盘之前,我们需要下载相应的WinPEISO镜像文件,可以在官方网站或第三方下载站点找到。
四:准备U盘并格式化
将U盘连接到电脑上,并确保其中没有重要数据。使用磁盘管理工具对U盘进行格式化,选择FAT32格式。
五:创建WinPEU盘启动盘
打开制作WinPEU盘的工具,并按照其提供的操作步骤,选择U盘作为目标盘,然后点击开始制作启动盘。
六:复制所需工具和驱动文件到U盘中
制作好的WinPEU盘中将包含一些基本的系统工具和驱动文件,但为了满足个人需求,我们还可以将其他常用工具和驱动文件复制到U盘中。
七:设置电脑的启动方式
在进入WinPE环境之前,需要设置电脑的启动方式为U盘启动。具体操作可以在电脑开机时按照提示进入BIOS设置,将U盘设置为第一启动项。
八:插入WinPEU盘并启动电脑
在设置好电脑的启动方式后,将制作好的WinPEU盘插入电脑,并重新启动电脑。电脑将会自动从U盘启动。
九:进入WinPE环境
在成功从U盘启动后,电脑将进入WinPE环境。我们可以通过命令行或图形化界面进行各类系统维护和故障修复操作。
十:使用WinPE环境中的工具修复系统问题
借助WinPE环境提供的工具,我们可以进行诊断和修复各类系统问题,如重装系统、修复引导等。
十一:备份和恢复系统
在WinPE环境中,我们可以使用备份和恢复工具对系统进行快速备份和恢复,以防止系统故障导致的数据丢失。
十二:病毒查杀与救援
借助WinPE环境中的病毒查杀工具,我们可以对受感染的系统进行彻底的病毒查杀和清理。
十三:数据恢复与重装系统
当系统出现无法启动或文件丢失的情况时,我们可以使用WinPE环境中的数据恢复工具进行文件的恢复,或进行系统重装。
十四:安装硬盘驱动和软件程序
在重新安装系统或更换硬件后,我们需要安装相应的硬盘驱动和常用软件程序。WinPE环境提供了方便快捷的方式来完成这些操作。
十五:制作U盘安装Windows系统
除了用于系统故障修复外,WinPEU盘还可以用于安装Windows系统。我们可以使用WinPE环境提供的工具制作一个可启动的Windows安装U盘。
通过制作一枚可启动的WinPEU盘,我们可以轻松应对各类系统故障。选择合适版本、准备所需材料和工具、下载ISO镜像文件、准备U盘并格式化、创建启动盘、复制工具和驱动文件、设置电脑启动方式、插入U盘并启动电脑、进入WinPE环境、使用工具修复系统问题、备份和恢复系统、病毒查杀与救援、数据恢复与重装系统、安装硬盘驱动和软件程序以及制作U盘安装Windows系统,这些步骤将帮助我们轻松应对各种系统故障,并提高计算机的维护能力。