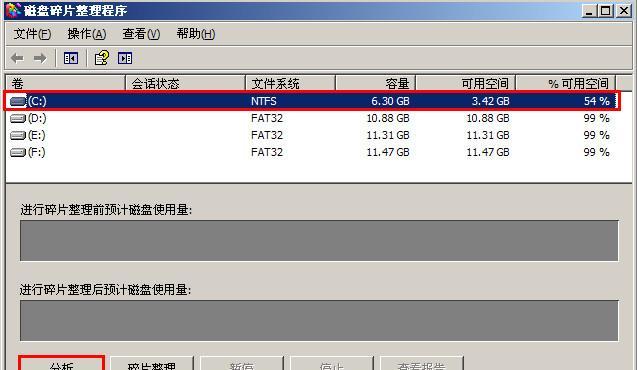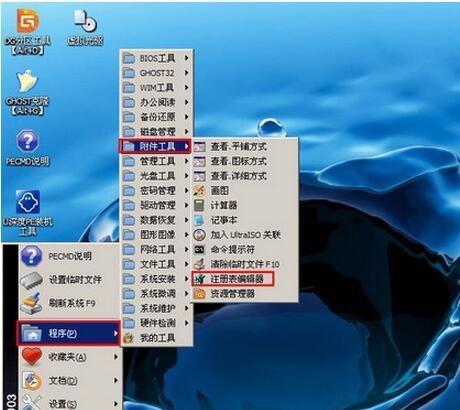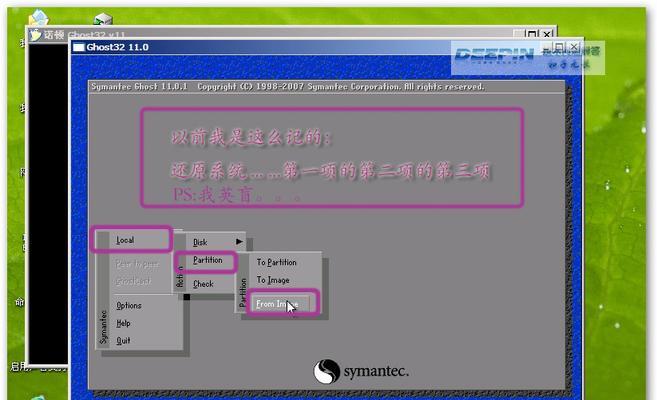在电脑使用过程中,我们经常会遇到各种各样的故障,例如系统崩溃、病毒感染等。而深度PE启动盘则是解决这些问题的有力工具。本文将为大家详细介绍如何制作深度PE启动盘,让你在面对电脑故障时能够迎刃而解。

1.确定制作深度PE启动盘所需的材料和工具
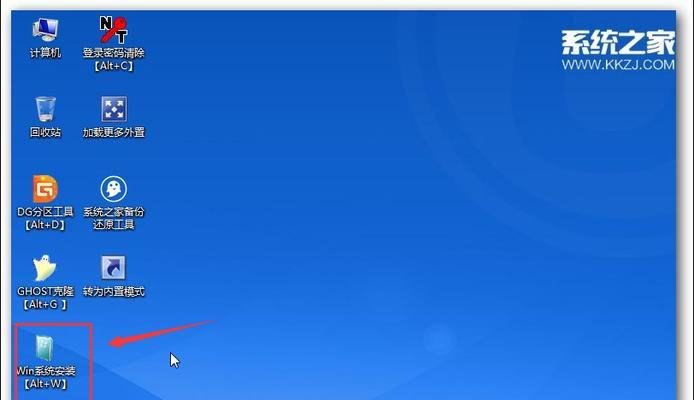
在开始制作深度PE启动盘之前,我们需要准备以下材料和工具:一台可用的电脑、深度PE镜像文件、U盘或光盘、烧录软件等。
2.下载深度PE镜像文件并解压缩
在官方网站上下载最新版本的深度PE镜像文件,并将其解压缩到一个便于操作的文件夹中。
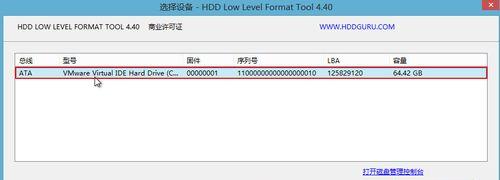
3.使用烧录软件制作深度PE启动盘
打开烧录软件,选择制作启动盘的选项,并将之前解压缩得到的深度PE镜像文件导入到烧录软件中。接下来,将U盘或光盘插入电脑,并点击开始制作按钮,等待制作完成。
4.设置电脑启动项为深度PE启动盘
制作完成后,将深度PE启动盘插入需要修复的电脑中,并重启电脑。在开机过程中,按下相应的快捷键(通常是F12、F8或Del键)进入BIOS设置界面,将启动项设置为U盘或光盘启动。
5.进入深度PE系统并选择相应的功能
电脑重新启动后,进入深度PE系统。在系统界面上,我们可以看到各种常用的工具和功能,例如磁盘分区、数据恢复、杀毒软件等。根据需要,选择相应的功能进行修复操作。
6.使用深度PE进行系统备份和还原
深度PE不仅可以用于故障修复,还可以用于系统备份和还原。在系统界面上,找到对应的工具,按照提示进行操作即可完成备份或还原。
7.使用深度PE进行病毒查杀
如果你的电脑中存在病毒问题,可以使用深度PE中的杀毒工具进行全面的病毒扫描和查杀。选择杀毒工具,更新病毒库后进行扫描,随后根据扫描结果选择相应的处理方式。
8.使用深度PE进行文件救援
当电脑系统无法正常启动,且重要数据存储在硬盘中时,可以使用深度PE提供的文件救援工具来恢复丢失的文件。选择文件救援工具,按照提示选择目标硬盘进行扫描,并将恢复的文件保存到其他存储设备中。
9.使用深度PE进行硬件检测和修复
深度PE还提供了各种硬件检测和修复工具,例如硬盘检测、内存检测等。选择对应的工具,按照提示进行硬件检测和修复操作,确保电脑硬件的正常运行。
10.使用深度PE进行网络连接和驱动安装
如果在修复过程中遇到网络连接问题或驱动缺失问题,可以使用深度PE提供的网络连接和驱动安装工具来解决。选择对应的工具,按照提示完成相应设置或安装操作。
11.使用深度PE进行密码重置
当忘记电脑的登录密码时,可以使用深度PE提供的密码重置工具来解决。选择密码重置工具,按照提示选择目标用户,并重置为新的密码。
12.使用深度PE进行系统修复
如果遇到系统崩溃或启动问题,可以使用深度PE提供的系统修复工具进行修复。选择系统修复工具,按照提示进行修复操作,修复完成后重新启动电脑。
13.使用深度PE进行数据擦除和系统清理
在更换电脑或出售旧电脑之前,我们通常需要对硬盘中的数据进行彻底的擦除。深度PE提供了数据擦除和系统清理工具,选择对应的工具,按照提示进行操作即可完成数据擦除和系统清理。
14.使用深度PE进行数据恢复
当意外删除或格式化了重要文件后,可以使用深度PE提供的数据恢复工具来尝试恢复丢失的数据。选择数据恢复工具,按照提示选择目标硬盘进行扫描,并将恢复的文件保存到其他存储设备中。
15.制作深度PE启动盘是一项非常实用的技能,通过本文所介绍的步骤和工具,你可以轻松制作个性化的深度PE启动盘,解决电脑故障带来的各种问题。无论是系统修复、病毒查杀还是文件救援,深度PE都能为你提供有效的帮助。趁着没有故障时,赶紧制作一个深度PE启动盘吧,为电脑的稳定运行保驾护航!