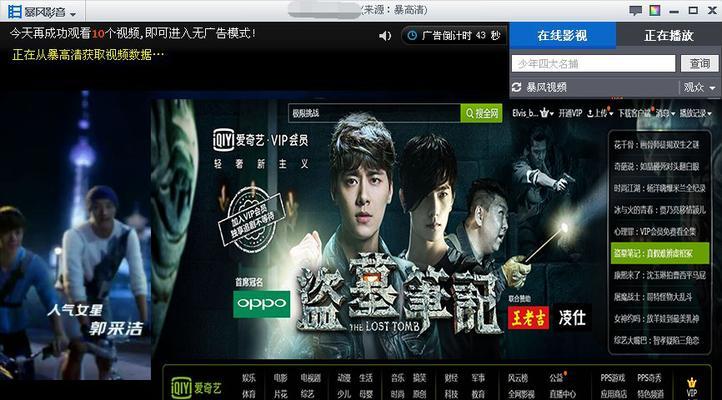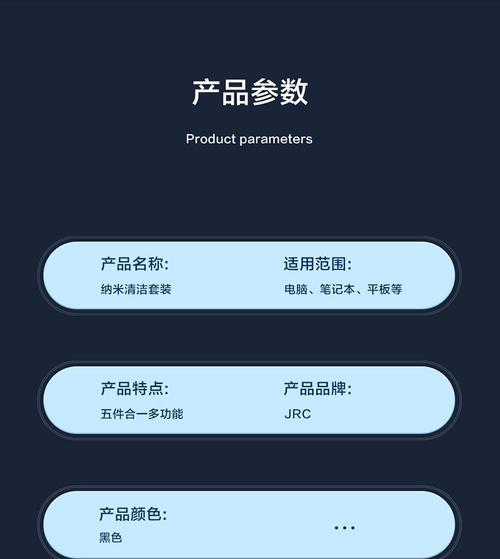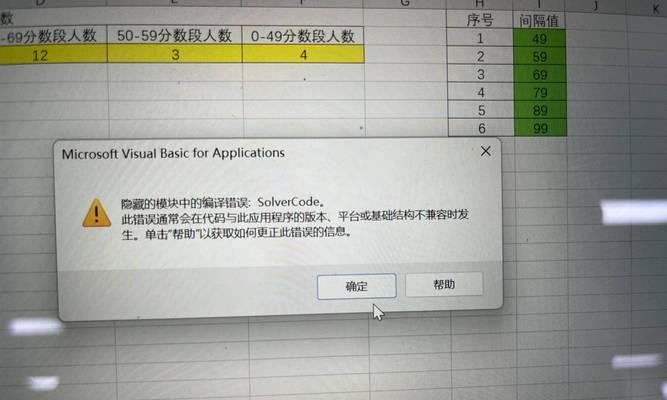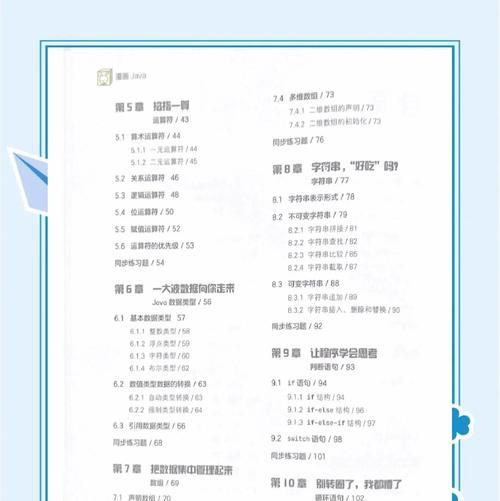在日常使用计算机的过程中,我们经常需要安装操作系统。然而,传统的光盘安装方式繁琐且耗时,不仅需要寻找光盘驱动器,还需要等待光盘加载。而现在,我们有幸拥有了Rufus这样一款强大的工具,它可以帮助我们轻松、快速地安装系统,省去了繁琐的光盘安装过程。本文将为您介绍如何使用Rufus进行系统安装。
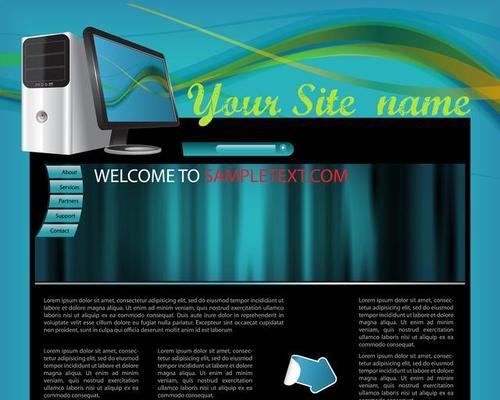
准备工作
在开始使用Rufus之前,我们需要确保已准备好以下几项:一台计算机、一个可启动的USB闪存驱动器、要安装的操作系统的ISO文件以及一个稳定的网络连接。这些都是必需的前提条件,以保证Rufus能够顺利完成系统安装。
下载和安装Rufus
我们需要从官方网站或可信的下载源获取Rufus的安装程序,并双击运行该程序。按照指示进行安装即可。

插入USB闪存驱动器并打开Rufus
将USB闪存驱动器插入计算机的可用USB端口,并双击桌面上的Rufus快捷方式打开该软件。
选择ISO文件和USB闪存驱动器
在Rufus主界面上,首先选择要安装的操作系统的ISO文件,可以通过点击“选择”按钮来浏览您的文件系统并找到对应的ISO文件。选择正确的USB闪存驱动器,以确保安装程序将被正确地复制到USB驱动器中。
选择分区方案和文件系统
在接下来的选项中,您需要选择分区方案和文件系统。对于大多数情况下,推荐使用MBR分区方案和NTFS文件系统,但您也可以根据个人需求进行调整。
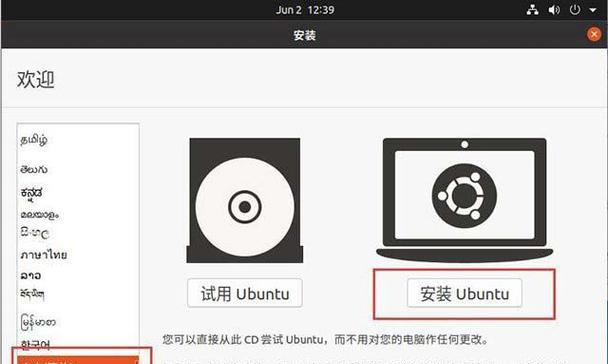
设定启动方案
在“启动方案”选项中,您可以选择在启动计算机时使用什么方式加载USB驱动器上的安装程序。通常情况下,我们选择“BIOS或UEFI-CSM”以兼容更多的计算机系统。
开始制作可启动USB驱动器
完成前面的设置后,您只需点击“开始”按钮即可开始制作可启动USB驱动器。这个过程可能需要一些时间,请耐心等待。
完成制作
当制作过程完成后,Rufus会显示“准备完毕”或类似的信息。此时,您可以关闭Rufus并将制作完成的USB闪存驱动器安全地拔出。
设置计算机启动顺序
在开始系统安装之前,您需要设置计算机的启动顺序,以确保系统能从USB驱动器启动。进入计算机的BIOS设置界面,将USB驱动器排在硬盘之前。
重启计算机并开始安装
现在,您可以重新启动计算机,并开始从Rufus制作的可启动USB驱动器启动。按照安装程序的指示进行操作,即可完成系统安装。
更多使用技巧
除了基本的系统安装,Rufus还提供了许多高级功能,例如创建UEFI启动驱动器、烧录固件、检查和修复磁盘等。您可以根据个人需求,进一步探索Rufus的强大功能。
常见问题和解决方法
在使用Rufus过程中,您可能会遇到一些问题。本节将介绍一些常见问题,并提供相应的解决方法,以帮助您顺利使用Rufus进行系统安装。
注意事项
在使用Rufus时,需要注意一些事项,例如备份重要数据、选择合适的ISO文件、正确插入USB驱动器等。遵守这些注意事项将有助于您顺利完成系统安装。
Rufus的优势和局限性
虽然Rufus是一款非常强大的工具,但它也有一些局限性。在本节中,我们将介绍Rufus的优势和局限性,以帮助您更好地了解这款软件。
通过本文,我们详细介绍了如何使用Rufus进行系统安装。Rufus作为一款简便快捷的系统安装利器,不仅能够提高我们的工作效率,还可以帮助我们轻松应对各种系统安装需求。无论是初次尝试还是有经验的用户,都可以通过Rufus轻松安装系统,享受更好的计算机体验。