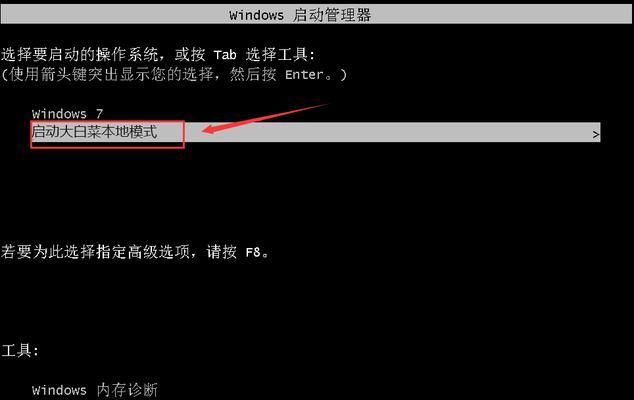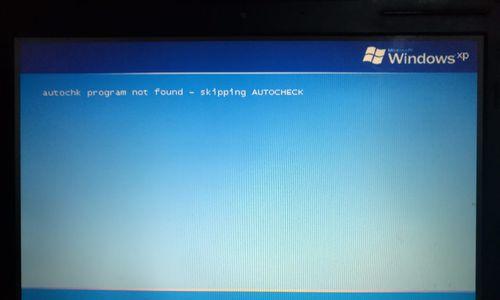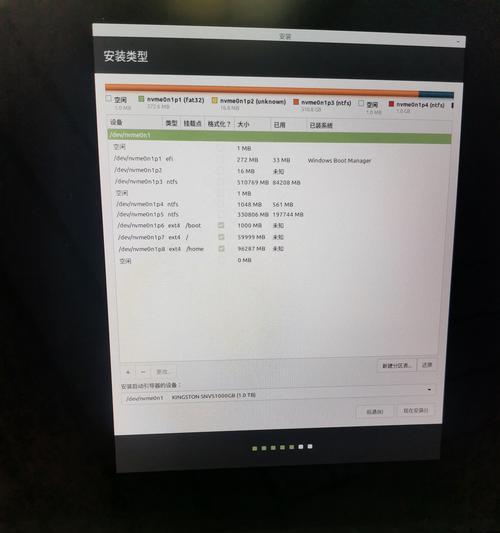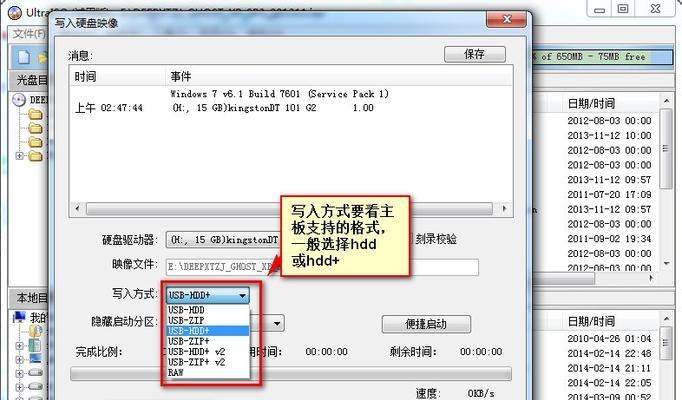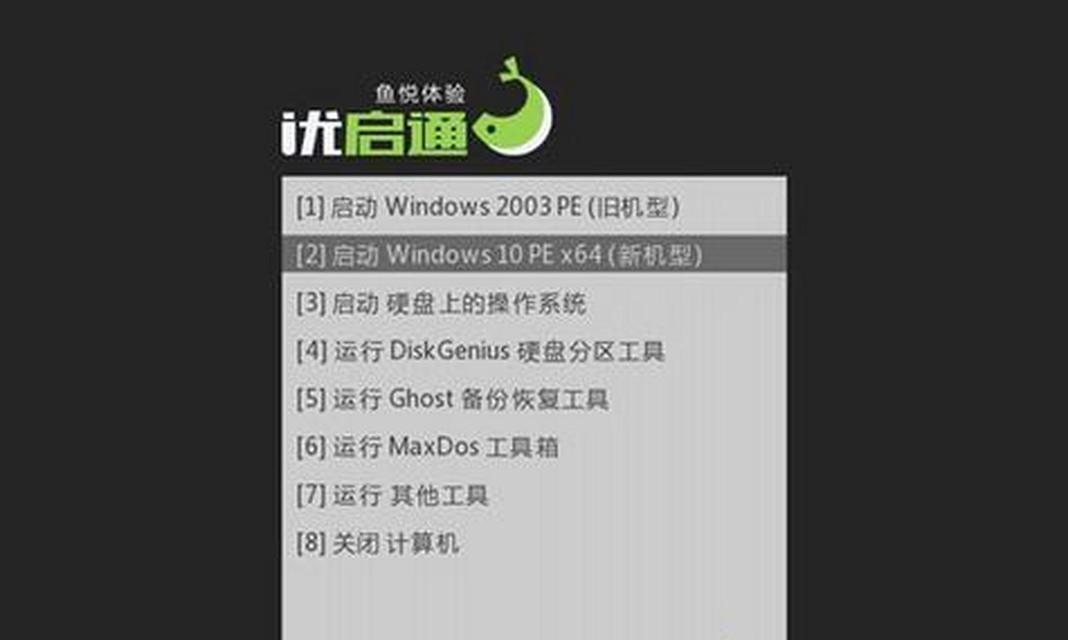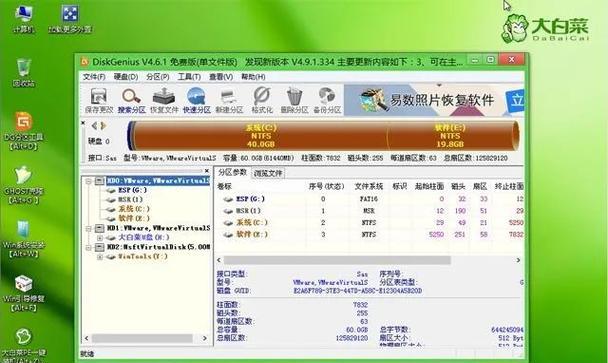分区格式化是计算机管理中常见的操作之一,它可以帮助我们清理磁盘空间、整理文件系统,并提高系统性能。本文将介绍使用大白菜工具进行分区格式化的详细步骤和注意事项,帮助读者轻松完成这一任务。
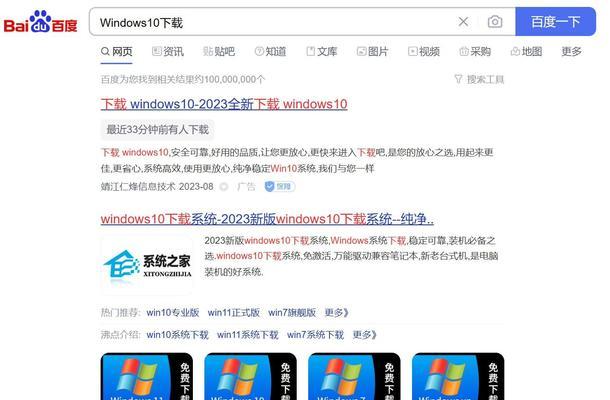
1.准备工作:检查磁盘健康状态
在进行分区格式化之前,首先需要确认磁盘的健康状态。打开大白菜工具,选择“磁盘健康检查”功能,等待检查结果出现,确保磁盘没有坏道或其他硬件问题。

2.选择要格式化的分区
在大白菜工具的主界面上,选择需要进行格式化的分区,并点击相应的选项卡进入分区管理界面。可以通过查看分区大小和剩余空间来确定要格式化的目标分区。
3.备份重要数据
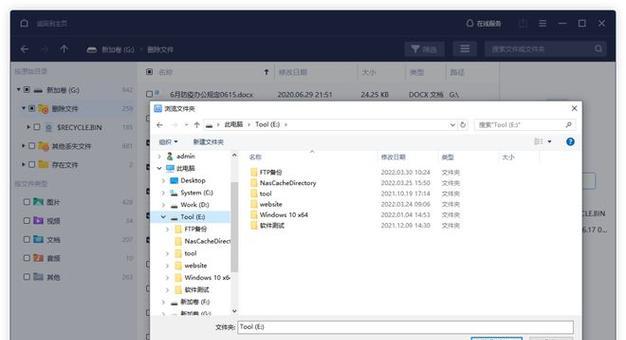
在进行格式化之前,一定要先备份重要的数据。点击大白菜工具界面上的“数据备份”选项,选择要备份的文件和目录,选择备份存储位置,然后点击“开始备份”按钮,等待备份完成。
4.确定分区格式化方式
大白菜工具提供了多种格式化方式,包括快速格式化和完全格式化。快速格式化速度快,但可能无法完全清除数据;完全格式化会清除所有数据,但需要更长的时间。根据需求选择相应的格式化方式。
5.设置分区标签和文件系统
在格式化分区之前,可以为分区设置一个易于辨识的标签,并选择适合自己需求的文件系统。在大白菜工具的格式化选项中,找到“分区标签”和“文件系统”选项,填入相关信息,然后点击“开始格式化”。
6.等待格式化完成
一旦开始格式化,就需要等待操作完成。在大白菜工具的格式化进度界面上,会显示当前分区的格式化进度百分比和剩余时间。耐心等待格式化完成,不要中途终止操作。
7.检查分区状态
格式化完成后,可以通过大白菜工具查看分区的状态。选择相应的选项卡进入分区管理界面,在界面上可以查看到已格式化分区的相关信息,包括分区大小、文件系统类型等。
8.恢复备份数据
如果之前进行了数据备份,现在可以使用大白菜工具的“数据恢复”功能将备份的数据恢复到已格式化的分区上。选择相应的备份文件,选择恢复目标分区,然后点击“开始恢复”按钮,等待恢复完成。
9.验证格式化效果
格式化之后,可以通过大白菜工具对分区进行验证,确保格式化操作生效。在工具界面上选择“分区验证”功能,选择要验证的分区,然后点击“开始验证”按钮,等待验证结果出现。
10.注意事项:数据丢失风险
进行分区格式化时,一定要注意备份重要数据,因为格式化会清除所有分区上的数据。确保在操作之前已经备份好了需要保留的文件和目录,以防数据丢失。
11.注意事项:谨慎选择分区
在进行分区格式化时,一定要仔细选择目标分区,确保不会误操作导致错误的分区被格式化。在大白菜工具界面上清晰地查看和确认目标分区的大小、剩余空间等信息。
12.注意事项:避免中断操作
格式化操作需要一定的时间,如果中途意外中断可能会导致数据损坏。在进行格式化操作时,确保计算机电源充足,并避免突发停电等意外情况。
13.注意事项:理解不同格式化方式
快速格式化和完全格式化各有优劣,根据实际需求选择合适的方式。如果只是简单地清理磁盘空间,快速格式化即可;如果需要彻底清除数据,建议选择完全格式化。
14.注意事项:谨慎操作分区工具
分区工具操作涉及磁盘和文件系统等底层操作,对计算机数据有一定风险。在使用大白菜工具进行格式化时,务必仔细阅读相关操作指南,并按照指导进行操作。
15.
通过本文的教程,我们学习了如何使用大白菜工具进行分区格式化。从准备工作到具体操作步骤,再到注意事项,都需要我们认真对待,以确保分区格式化的顺利进行。希望本文对读者能够有所帮助,并顺利完成分区格式化操作。