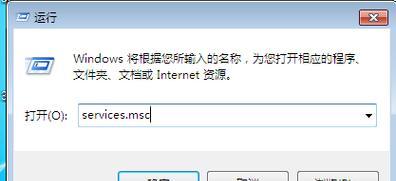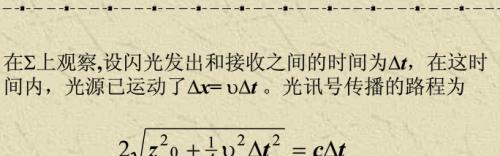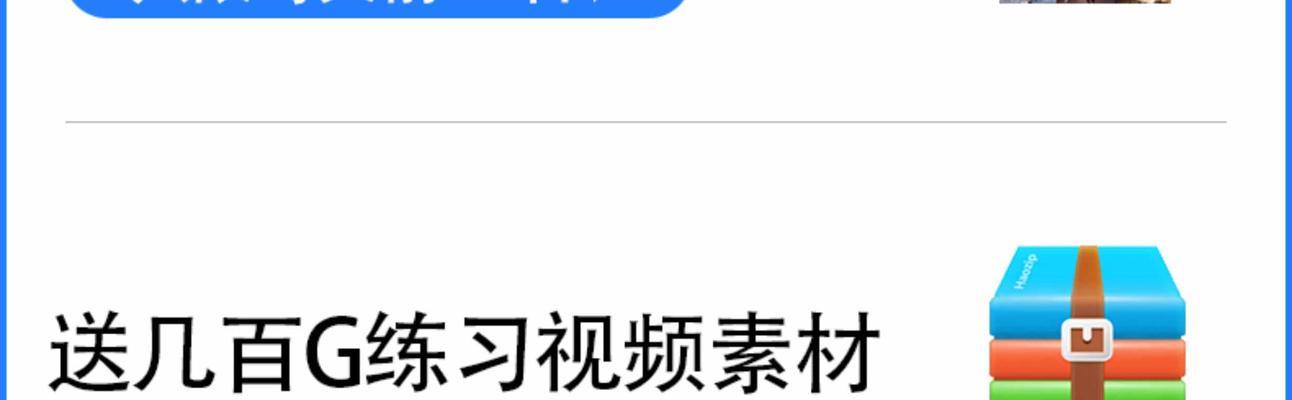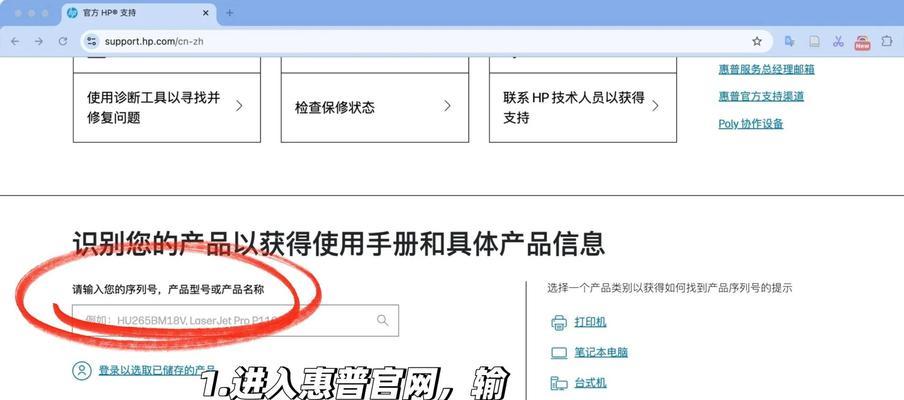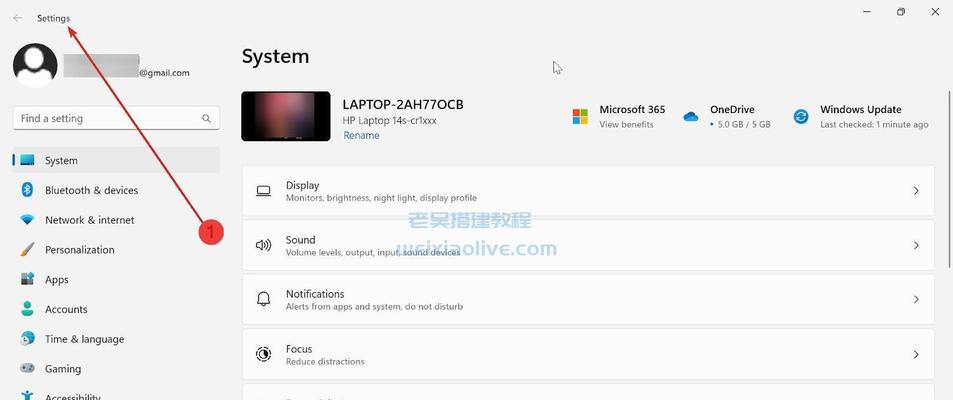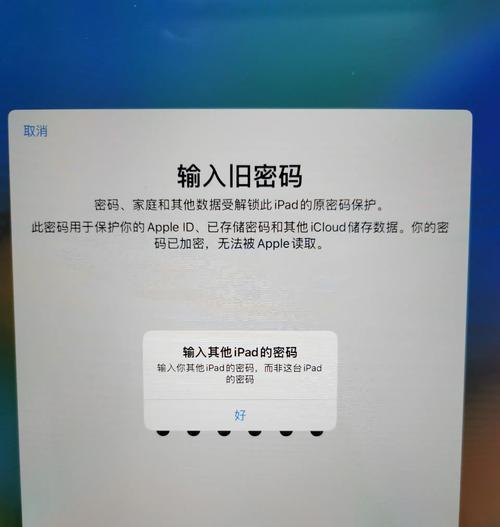随着数码设备的不断普及和多媒体文件的增多,我们对于存储空间的需求也越来越大。然而,传统的U盘往往只能作为一个整体来存储数据,而无法实现分区管理。好在微软U盘分区功能的出现,让我们能够轻松管理U盘的存储空间,提高数据的组织性和安全性。

一:如何制作可支持分区的微软U盘?
确保你的U盘容量大于4GB,并插入电脑。打开Windows资源管理器,右键点击U盘图标,选择“格式化”。在弹出的对话框中,将文件系统选择为NTFS,并勾选“快速格式化”选项。点击“开始”按钮,等待格式化完成。
二:如何进行微软U盘的分区设置?
在格式化完成后,打开Windows资源管理器,右键点击U盘图标,选择“管理”。在弹出的窗口中,选择“磁盘管理”。右键点击U盘所在的磁盘,选择“压缩卷”。在弹出的对话框中,输入你想要压缩的大小(以MB为单位),点击“压缩”按钮。
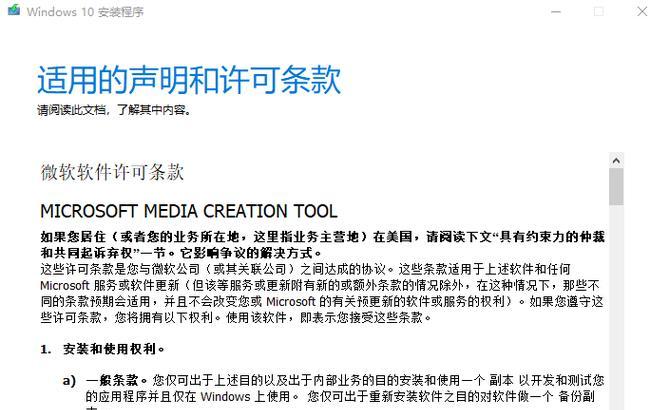
三:如何创建分区并设置容量?
在磁盘管理界面,找到刚刚压缩出来的未分配空间,右键点击选择“新建简单卷”。按照向导的提示,设置新分区的大小、文件系统以及卷标等信息,并点击“完成”按钮。
四:如何给不同分区设置不同的文件系统?
在磁盘管理界面,找到已经创建的分区,右键点击选择“格式化”。在弹出的对话框中,选择你想要的文件系统类型,如NTFS或FAT32,并点击“开始”按钮。
五:如何调整分区大小?
在磁盘管理界面,找到需要调整大小的分区,右键点击选择“收缩卷”。在弹出的对话框中,输入你想要收缩的大小(以MB为单位),点击“收缩”按钮。再右键点击未分配空间,选择“扩展卷”,按照向导的提示进行操作。
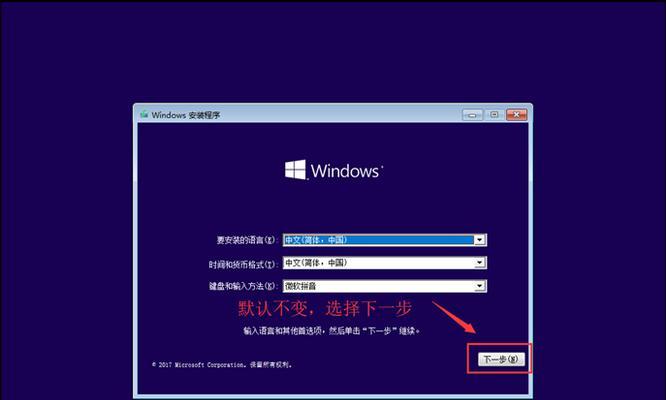
六:如何给每个分区设置独立的卷标?
在磁盘管理界面,找到需要设置卷标的分区,右键点击选择“更改驱动器号和路径”。在弹出的对话框中,点击“添加”按钮,选择一个未使用的字母作为驱动器号,并输入你想要设置的卷标名称。点击“确定”按钮完成设置。
七:如何设置分区的访问权限?
在磁盘管理界面,找到需要设置访问权限的分区,右键点击选择“属性”。在弹出的窗口中,切换到“安全”选项卡。点击“编辑”按钮,选择需要设置权限的用户或用户组,并勾选相应的权限选项。点击“确定”按钮保存设置。
八:如何对分区进行加密保护?
在磁盘管理界面,找到需要加密保护的分区,右键点击选择“属性”。在弹出的窗口中,切换到“安全”选项卡。点击“高级”按钮,再点击“启用加密文件系统(EFS)”复选框。点击“确定”按钮保存设置。
九:如何将分区设为隐藏状态?
在磁盘管理界面,找到需要隐藏的分区,右键点击选择“属性”。在弹出的窗口中,切换到“常规”选项卡。勾选“隐藏”复选框,并点击“确定”按钮保存设置。
十:如何删除分区?
在磁盘管理界面,找到需要删除的分区,右键点击选择“删除卷”。在弹出的警告提示中,确认删除操作,并点击“是”按钮。
十一:分区管理中的注意事项
在进行分区管理时,务必备份好重要的数据,以免因操作错误造成数据丢失。同时,分区的调整和删除都会导致分区内的数据被清空,请提前做好数据的迁移和备份工作。
十二:微软U盘分区管理功能的优势
相比于普通U盘,微软U盘分区功能可以帮助我们更好地组织和管理数据,提高存储空间的利用效率。同时,通过设置不同的访问权限和加密保护,我们也能够提高数据的安全性。
十三:微软U盘分区管理功能的应用场景
微软U盘分区管理功能适用于各种场景,例如将音乐、视频、图片等不同类型的文件分别存储在不同的分区中,方便查找和管理;或者将个人文件与工作文件分别存储在不同的分区中,提高隐私保护和工作效率。
十四:未来微软U盘分区管理功能的发展趋势
随着科技的不断进步,微软U盘分区管理功能也将不断完善和扩展。未来,我们可以期待更加便捷和智能的分区管理方式,以满足人们对于存储空间管理的不断增长的需求。
十五:
通过微软U盘分区管理功能,我们可以轻松实现U盘的分区设置、容量调整、权限设置、加密保护等功能,提高数据的组织性和安全性。同时,微软U盘分区管理功能也为我们提供了更多的灵活性和便利性,使我们的存储空间管理变得更加高效和智能。