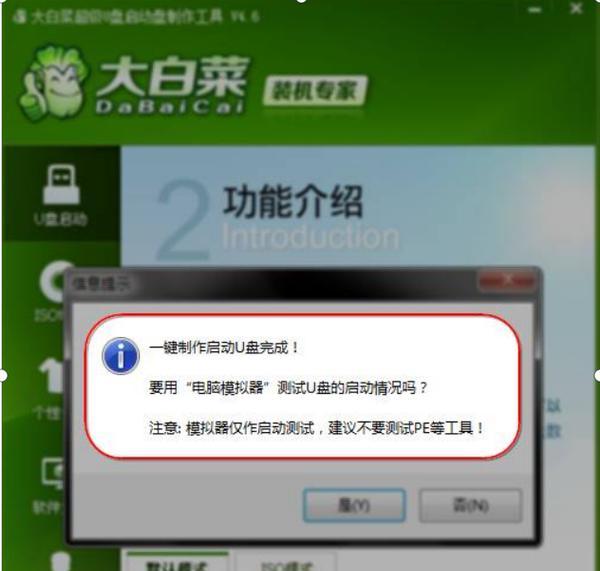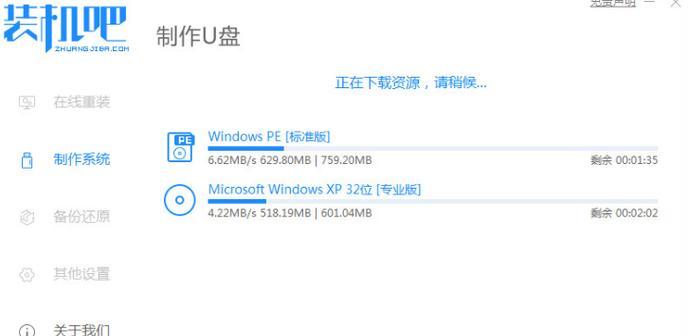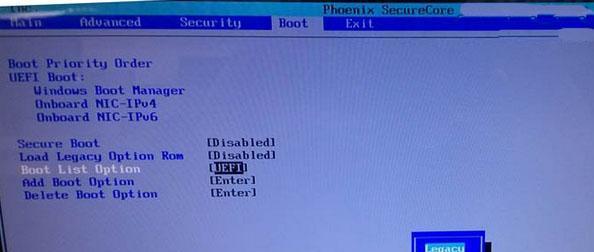随着Windows10操作系统的普及,许多用户都想尝试在自己的电脑上安装最新的PE原版Win10系统。本文将为大家提供一份详细的教程,帮助您轻松安装PE原版Win10系统。通过按照以下步骤进行操作,您将能够在短时间内完成安装,并享受到最新的功能和性能提升。
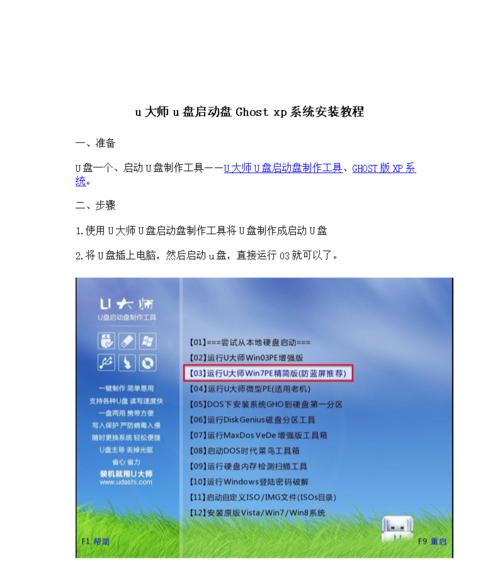
一、准备工作:检查硬件和系统要求
在安装PE原版Win10之前,我们首先需要确保自己的电脑硬件和系统符合安装要求。请检查您的电脑是否满足至少4GB内存、64GB存储空间和1GHz处理器的要求。此外,您还需要备份重要数据,并准备一个空白的U盘或DVD用于安装。
二、下载PE原版Win10系统镜像文件
在您的浏览器中打开微软官方下载页面,并找到PE原版Win10系统的镜像文件。请确保您选择了适用于您电脑的版本,并点击下载按钮。下载过程可能需要一些时间,取决于您的网络速度。
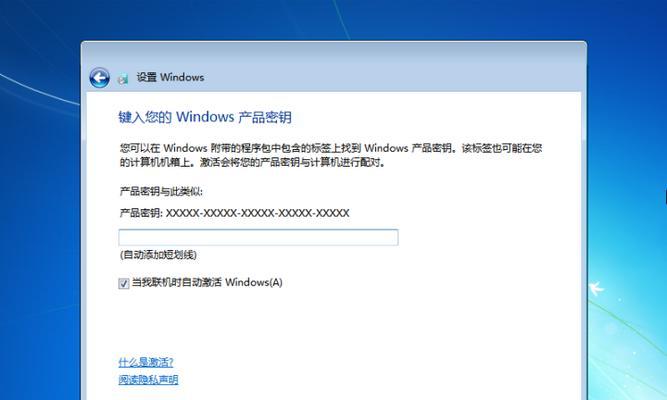
三、制作PE启动盘
当PE原版Win10系统镜像文件下载完成后,我们需要将其制作成可启动的U盘或DVD。插入您的U盘或DVD,并打开一个PE制作工具,如Rufus。接下来,选择下载的PE原版Win10系统镜像文件,并设置启动盘的格式和分区方案。点击开始制作按钮,等待制作过程完成。
四、设置电脑启动顺序
在安装之前,我们需要设置电脑的启动顺序,以确保能够从我们制作的PE启动盘启动。请重新启动您的电脑,并在开机时按下相应的按键进入BIOS设置界面。在其中找到启动选项,并将U盘或DVD设备设置为第一启动选项。保存更改并退出BIOS设置。
五、进入PE系统界面
重新启动电脑后,您应该能够进入到PE系统界面。在界面中,您可以选择系统语言和其他一些设置。请按照提示操作,并点击继续按钮。稍等片刻,您将进入到PE系统的桌面界面。
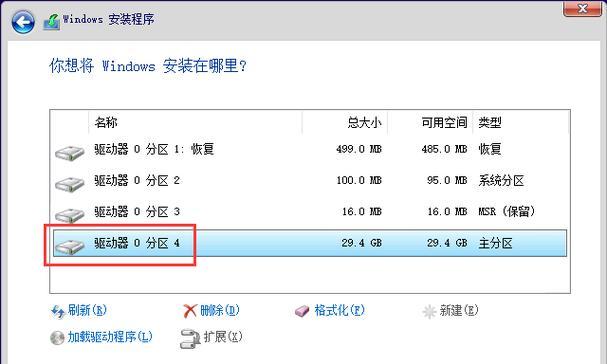
六、打开安装向导
在PE系统桌面上,您会发现一个安装向导的图标。双击打开该图标,并按照向导提示进行下一步操作。在选择安装类型时,请选择“全新安装”以清除原有系统,并点击下一步。
七、选择安装位置
在安装PE原版Win10时,您需要选择安装的位置。请注意,在这一步骤中,所有的数据都将被清除,请确保备份了重要的数据。选择一个合适的磁盘,并点击下一步按钮。
八、开始安装
在确认安装位置后,您将看到一个提示,告诉您安装PE原版Win10将会清除该磁盘上的所有数据。请再次确认您已备份了重要的数据,并点击开始按钮。安装过程可能需要一些时间,请耐心等待。
九、配置系统设置
在安装PE原版Win10完成后,您需要进行一些系统设置。选择地区和语言选项,并点击下一步。接下来,设置电脑的名称和密码,并点击下一步。选择网络设置和隐私选项,并点击下一步。
十、等待安装完成
在配置系统设置后,您只需要等待安装过程完成。系统会自动进行一系列的配置和更新操作,以确保系统的稳定性和最新性。在这个过程中,请保持电脑的通电状态,并耐心等待。
十一、重启并登录
当系统配置完成后,您将看到一个提示,告诉您系统即将重启。请点击重启按钮,并等待电脑重新启动。在登录界面中,输入您之前设置的密码,并登录到PE原版Win10系统中。
十二、完成最后设置
一旦登录到PE原版Win10系统中,您需要进行一些最后的设置。选择个性化选项,如桌面壁纸、主题和屏幕分辨率,并点击应用按钮。接下来,安装必要的驱动程序和软件,以确保系统的正常运行。
十三、更新系统和驱动程序
为了获得最佳的性能和功能体验,建议您立即更新系统和驱动程序。请打开设置应用,并选择“更新和安全”选项。在其中,选择“WindowsUpdate”并点击检查更新按钮。系统将自动下载并安装最新的更新。
十四、安装常用软件和配置个人文件
在更新系统和驱动程序后,您可以根据自己的需求安装常用软件,并配置个人文件和设置。请打开MicrosoftStore应用,并搜索您需要安装的软件。同时,请将之前备份的个人文件复制到相应的位置。
十五、完成安装
至此,您已经成功安装了PE原版Win10系统。您可以开始享受最新的功能和性能提升了。如果您在使用过程中遇到任何问题,请随时参考系统帮助文档或向微软技术支持寻求帮助。
通过本文所提供的详细步骤,您现在应该能够轻松地安装PE原版Win10系统了。记得在操作前备份重要数据,并仔细遵循每个步骤的指导。希望这个教程能帮助到您,并提升您的系统安装技能。祝您安装顺利!