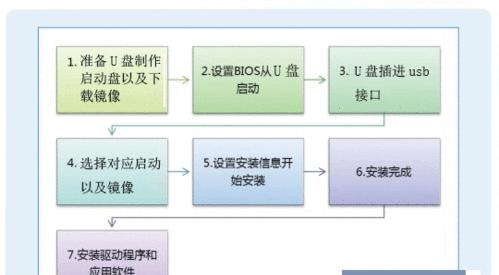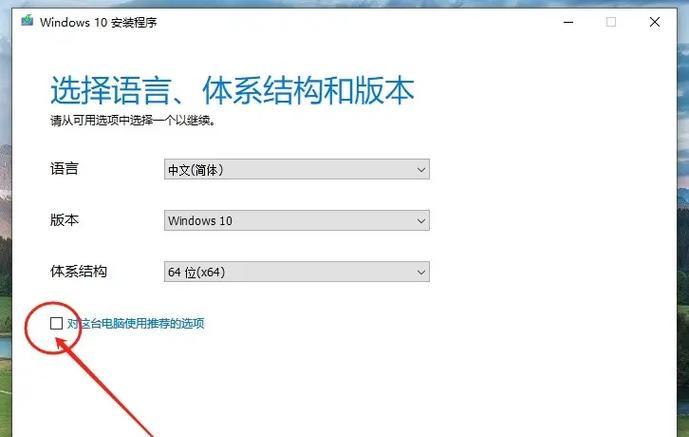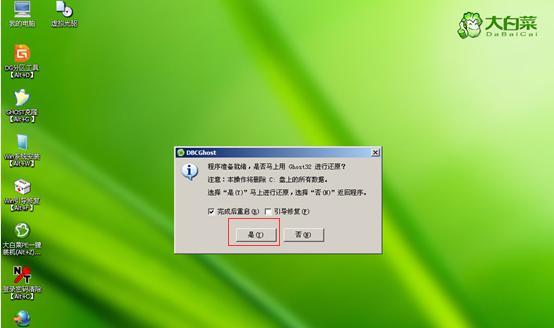随着科技的发展,电脑已经成为我们生活中不可或缺的工具之一。然而,随着时间的推移,我们的电脑系统和驱动可能变得过时或出现问题,导致电脑运行缓慢或出现错误。学会如何正确地安装电脑系统并安装驱动是非常重要的。本文将为您详细介绍电脑系统安装及驱动的教程,帮助您解决这些问题,让您的电脑焕然一新。
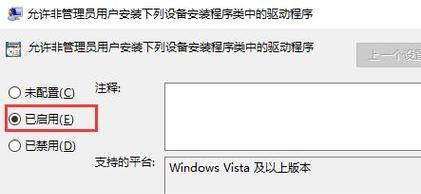
1.确定适合您电脑的操作系统

在开始安装电脑系统之前,您需要确定适合您电脑的操作系统。常见的操作系统有Windows、MacOS和Linux等。
2.下载最新的操作系统镜像文件
在互联网上搜索并下载最新的操作系统镜像文件。确保下载的镜像文件是来自官方渠道并具有合法性。
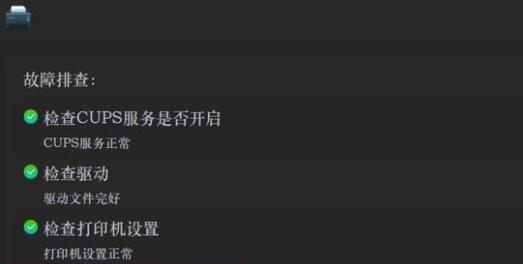
3.制作启动盘或光盘
将下载的操作系统镜像文件制作成启动盘或光盘,以便在安装时使用。您可以使用专业的制作工具,如Rufus或UltraISO等。
4.进入BIOS设置
在开始安装电脑系统之前,您需要进入BIOS设置,并将启动设备设置为从制作好的启动盘或光盘启动。
5.进入系统安装界面
通过重新启动电脑并按下指定的启动键进入系统安装界面。根据不同的电脑品牌和型号,启动键可能是F12、ESC或Del键等。
6.选择安装类型
在系统安装界面上,您需要选择适合您的安装类型。常见的选项包括新安装、升级和自定义安装等。
7.确定磁盘分区
在进行系统安装之前,您需要确定磁盘分区方案。您可以选择格式化整个磁盘或创建多个分区以满足不同的需求。
8.完成系统安装
在进行了上述设置之后,您只需按照系统安装界面的指引一步步进行,直到安装完成。
9.下载正确的驱动程序
一旦系统安装完成,您需要下载并安装适合您电脑型号和操作系统的最新驱动程序。这些驱动程序可以从电脑制造商的官方网站上找到。
10.安装驱动程序
下载完成后,双击驱动程序进行安装。按照安装程序的指引一步步进行,确保正确安装所有必要的驱动程序。
11.更新系统和驱动程序
安装完驱动程序后,您还需要及时更新系统和驱动程序,以确保电脑的稳定性和安全性。您可以通过操作系统的自动更新功能或手动下载更新程序来实现。
12.测试电脑功能
在安装了系统和驱动程序之后,您应该测试电脑的各项功能,如网络连接、声音、图像等。如果有任何问题,您可以再次检查是否正确安装了所有必要的驱动程序。
13.安装常用软件
除了系统和驱动程序外,您还可以安装一些常用软件,如办公软件、杀毒软件等,以提高电脑的功能和安全性。
14.备份重要数据
在完成所有设置和安装后,为了避免意外数据丢失,您应该定期备份重要数据。您可以使用外部硬盘、云存储等方法来备份数据。
15.常规维护和优化
为了保持电脑的良好运行状态,您应该定期进行常规维护和优化操作,如清理垃圾文件、清理注册表等。
通过本文的教程,您可以学会如何正确地安装电脑系统并安装驱动,让您的电脑焕然一新。请记住,在安装系统和驱动程序之前,务必备份重要数据并谨慎选择合法的镜像文件。希望本文能够帮助您顺利完成电脑系统安装和驱动程序的安装,使您的电脑保持高效稳定的状态。