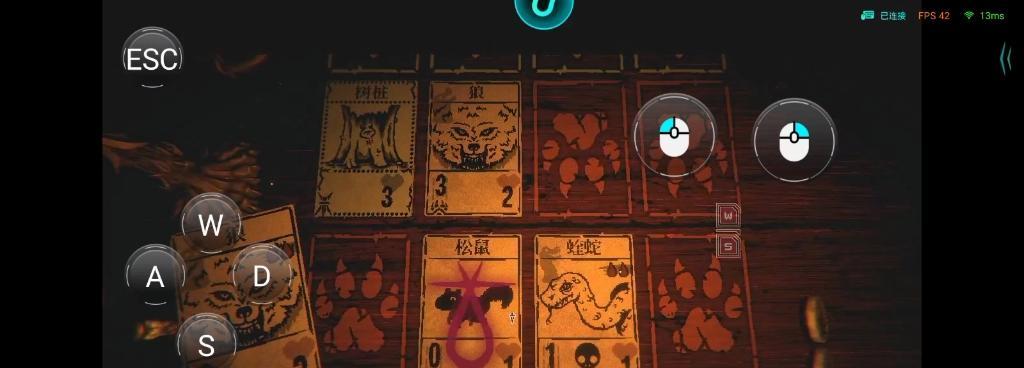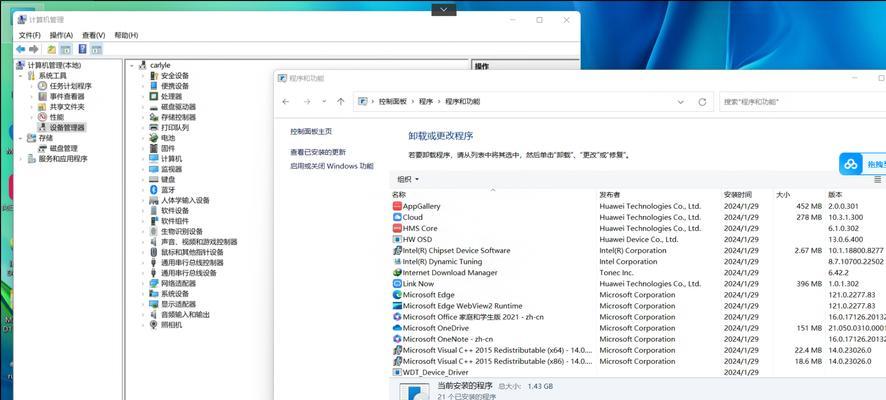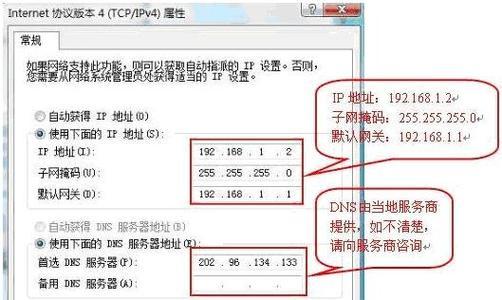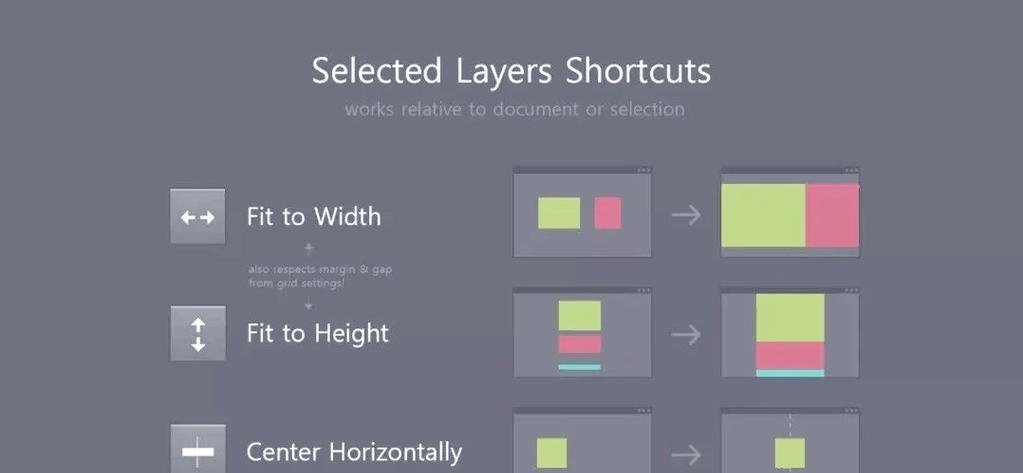在使用电脑的过程中,有时我们需要重新安装操作系统来解决各种问题,而原版的Windows7系统无疑是最为稳定和流畅的选择之一。然而,对于很多小白用户来说,重新安装系统可能会面临各种问题和困惑。本文将详细介绍如何使用U盘来轻松安装原版的Windows7系统,让你的电脑焕发新生。

文章目录:
1.准备工作
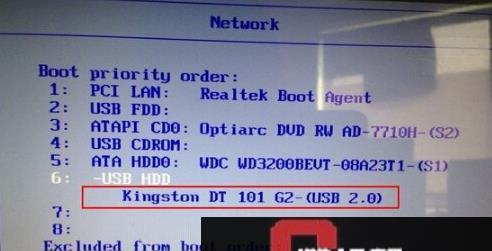
2.下载原版Win7系统镜像文件
3.选择合适的U盘
4.制作启动U盘
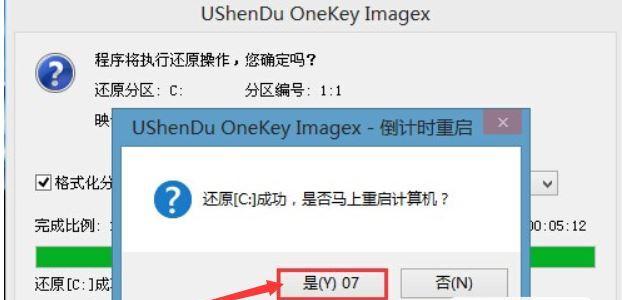
5.设置电脑启动顺序
6.进入系统安装界面
7.选择系统安装方式
8.分区和格式化硬盘
9.开始安装系统
10.系统安装过程中的注意事项
11.安装驱动程序
12.激活Windows7系统
13.更新系统和驱动程序
14.安装常用软件和配置个性化设置
15.备份重要数据
1.准备工作
在开始安装前,我们需要准备好一些工具和材料,如U盘、Win7系统镜像文件、驱动程序等。同时还要备份重要数据,以防丢失。
2.下载原版Win7系统镜像文件
在官方渠道下载到合适版本的原版Win7系统镜像文件,确保系统的正版性和稳定性。
3.选择合适的U盘
选择一个容量足够大且品质可靠的U盘,确保能够存储Win7系统镜像文件并正常启动电脑。
4.制作启动U盘
使用专业的制作工具,将Win7系统镜像文件写入U盘中,并设置U盘为启动设备,以便后续安装系统时能够正常启动电脑。
5.设置电脑启动顺序
进入BIOS设置界面,将U盘设为第一启动项,使电脑能够从U盘启动,进入Win7系统安装界面。
6.进入系统安装界面
重启电脑后,按照提示进入Win7系统安装界面,选择语言、时间等基本设置。
7.选择系统安装方式
根据自己的需求选择适合的系统安装方式,可以是全新安装、升级安装或者双系统安装。
8.分区和格式化硬盘
如果是全新安装,我们需要对硬盘进行分区和格式化操作,以便将系统安装到指定的分区中。
9.开始安装系统
确定好安装方式和分区后,点击安装按钮,开始进行系统的安装过程。
10.系统安装过程中的注意事项
在系统安装过程中,我们需要注意一些细节问题,如系统文件的解压、复制等操作,避免中途出现错误。
11.安装驱动程序
安装系统完成后,需要安装相应的驱动程序,以保证硬件能够正常工作。
12.激活Windows7系统
激活Windows7系统是非常重要的一步,可以通过在线激活或电话激活的方式完成。
13.更新系统和驱动程序
安装完成后,及时更新系统和驱动程序,以获得更好的性能和稳定性。
14.安装常用软件和配置个性化设置
根据个人需求,安装常用软件和配置个性化设置,以提高工作效率和使用体验。
15.备份重要数据
不要忘记备份重要数据,以防意外情况导致数据丢失或损坏。
通过本文的教程,我们学习了如何使用U盘来安装原版的Windows7系统。只需准备好工具和材料,按照步骤进行操作,就能轻松完成系统的安装。安装原版系统可以提供更好的稳定性和性能,让电脑焕发新生。