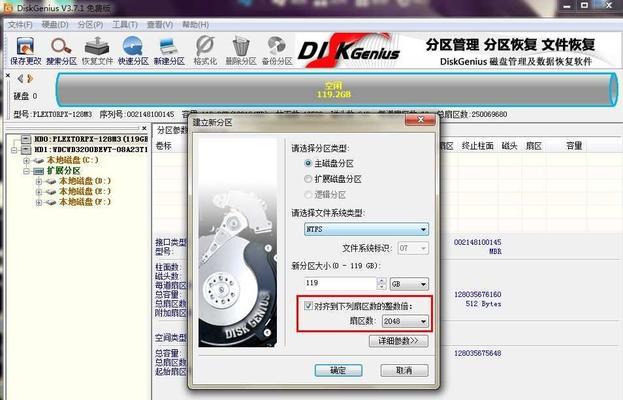随着科技的不断进步,硬盘已经成为我们存储和处理数据的重要组成部分。当我们购买一个全新的硬盘时,正确地进行格式化是非常重要的,以确保其正常运行和有效管理数据。本文将为您提供一份详细的新硬盘格式教程,帮助您了解如何正确地格式化硬盘,并避免潜在的数据丢失和性能问题。
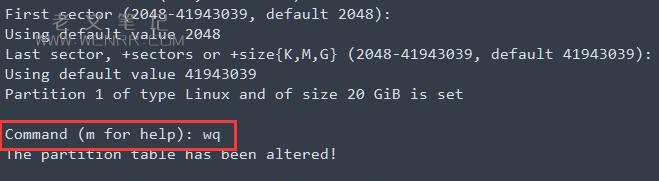
选择适合您硬盘的文件系统
在开始格式化之前,您需要选择一个适合您硬盘的文件系统。不同的操作系统支持不同的文件系统,常见的包括FAT32、NTFS和exFAT等。了解您将在哪个操作系统上使用硬盘,并选择相应的文件系统可以确保最佳的兼容性和性能。
备份重要数据
在格式化硬盘之前,请务必备份您的重要数据。格式化过程将清除硬盘上的所有数据,包括文件和文件夹。通过提前备份数据,您可以防止数据丢失,并在格式化后将其恢复到硬盘中。

检查硬盘连接
确保您的硬盘正确连接到计算机。如果您是使用外部硬盘,确保USB或其他连接电缆牢固连接,并且硬盘接口与计算机端口相匹配。如果硬盘未正确连接,将无法进行格式化。
打开磁盘管理工具
打开您的操作系统的磁盘管理工具。在Windows中,您可以通过右键点击“我的电脑”或“此电脑”,然后选择“管理”>“磁盘管理”来打开磁盘管理工具。在MacOS中,您可以通过“应用程序”>“实用工具”>“磁盘工具”来打开磁盘管理工具。
选择要格式化的硬盘
在磁盘管理工具中,您将看到计算机上所有的硬盘和分区。找到您要格式化的新硬盘,并确保选择了正确的硬盘。请注意,选择错误的硬盘可能导致不可逆的数据丢失。

卸载和初始化硬盘
在进行格式化之前,您可能需要卸载和初始化硬盘。这个步骤会清除硬盘上的所有分区和数据,所以请确保您备份了重要数据。在磁盘管理工具中,右键点击硬盘,并选择“卸载”和“初始化”。
选择文件系统和命名
一旦硬盘已经初始化,您将需要选择文件系统和为硬盘命名。在磁盘管理工具中,右键点击硬盘,并选择“新建简单卷”或类似选项。按照向导的指示,选择文件系统和为硬盘命名。建议您选择默认选项,除非您有特殊需求。
设置容量和分区大小
在格式化过程中,您可以选择硬盘的容量和分区大小。如果您想使用整个硬盘作为单个分区,可以选择默认选项。如果您希望将硬盘分为多个分区,可以在向导中进行相应设置。
执行格式化操作
在确认所有设置后,您将需要执行格式化操作。在磁盘管理工具的向导中,点击“完成”或类似按钮,以开始格式化过程。请注意,格式化过程可能需要一段时间,具体时间取决于硬盘的容量和性能。
等待格式化完成
一旦您开始了格式化过程,您需要等待直到它完成。在此期间,请不要断开硬盘的连接或关闭计算机。格式化期间的任何中断都可能导致数据丢失或硬盘损坏。
验证格式化结果
一旦格式化过程完成,您可以验证硬盘的格式化结果。打开“我的电脑”或“此电脑”文件浏览器,并检查新硬盘是否显示为可用的存储设备。如果硬盘显示正常,即表示格式化成功。
恢复备份数据
如果您在格式化之前备份了数据,现在可以将其恢复到新硬盘中。通过将备份文件复制到新硬盘或使用数据恢复软件,您可以重新获得之前备份的文件和文件夹。
优化硬盘性能
一旦格式化和数据恢复完成,您可以进一步优化硬盘的性能。这包括调整操作系统的设置,如磁盘缓存和读写缓冲区,以提高硬盘的读写速度和响应时间。
定期备份数据
格式化硬盘只是确保数据安全的第一步。为了进一步保护您的数据,建议定期备份硬盘中的重要文件和文件夹。这样,即使出现意外情况,您仍然可以恢复丢失的数据。
通过正确地进行新硬盘格式化,您可以确保硬盘正常运行,并避免数据丢失和性能问题。选择适合您硬盘的文件系统,备份重要数据,正确连接硬盘,打开磁盘管理工具,选择并初始化硬盘,选择文件系统和命名,设置容量和分区大小,执行格式化操作,等待格式化完成,验证格式化结果,恢复备份数据,优化硬盘性能,定期备份数据。通过遵循这些步骤,您可以轻松地格式化新硬盘,并为其提供良好的性能和可靠性。