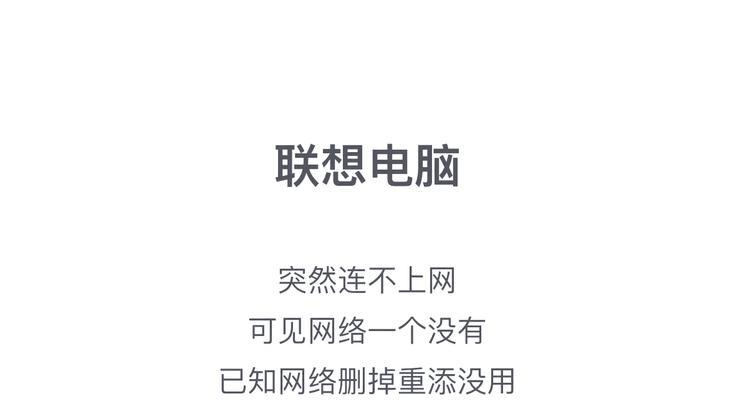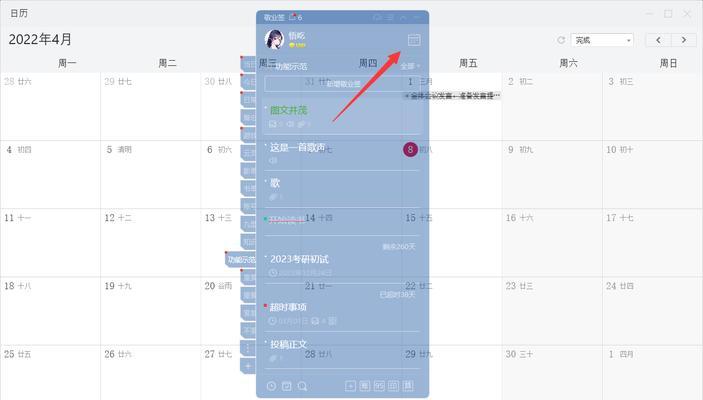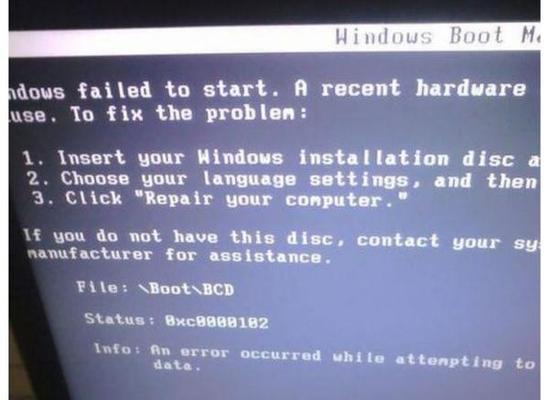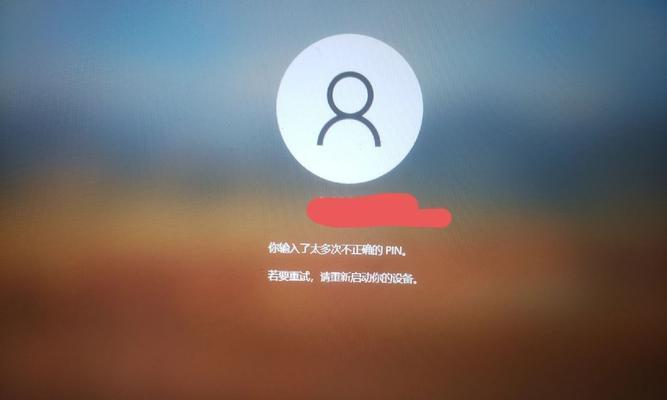在现代社会中,U盘已经成为人们传输和储存数据的重要工具之一。而如何在Win7操作系统下正确地安装U盘,使用它的功能,是每个电脑用户都需要了解的知识。本文将从头到尾详细介绍如何在Win7操作系统下正确安装U盘。
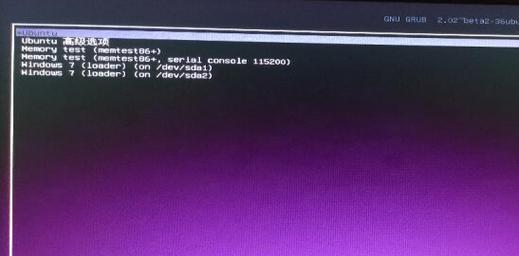
一格式化U盘
在Win7操作系统下安装U盘之前,第一步需要进行的是格式化U盘。打开计算机资源管理器,在“我的电脑”中找到U盘所对应的驱动器,右键点击该驱动器,选择“格式化”。在弹出的窗口中选择默认的文件系统和设置选项,点击“开始”即可开始格式化U盘。
二检查驱动器是否可用
安装U盘之前,需要确保计算机中的驱动器是正常工作的。右击计算机桌面上的“计算机”图标,选择“管理”,在打开的“计算机管理”窗口左侧面板中选择“设备管理器”。在设备管理器中找到“磁盘驱动器”选项,并确保显示“USBMassStorageDevice”或者类似的字样,以确保驱动器可以正常使用。

三下载并安装驱动程序
如果发现U盘在上一步中无法正常显示,可能需要下载并安装驱动程序。打开浏览器,访问U盘制造商的官方网站,找到相应型号的驱动程序下载页面。下载适合Win7操作系统的驱动程序,双击运行下载的驱动程序进行安装。
四检查系统更新
在Win7操作系统中安装U盘之前,建议先检查系统是否有更新。点击“开始”按钮,选择“控制面板”,在控制面板窗口中选择“系统和安全”,再选择“WindowsUpdate”,点击“检查更新”。如果有可用的更新,点击“安装更新”按钮进行安装,并根据系统要求重启计算机。
五连接U盘
安装U盘前,请确保计算机已经关机或者处于待机状态。将U盘插入计算机的USB接口中,确保插入牢固。如果U盘是通过一个USB集线器连接到计算机的,也需要确保集线器的电源已经打开。

六安装U盘驱动
插入U盘后,Win7操作系统会自动开始安装U盘的驱动程序。在弹出的对话框中,点击“下一步”或者“安装”等按钮,等待驱动程序的安装过程完成。在驱动程序安装完成后,会弹出提示窗口告知安装成功。
七检查U盘是否被识别
安装完成后,可以打开计算机资源管理器,找到新安装的U盘所对应的驱动器。确保U盘的容量和其他属性都正确显示,说明U盘已经被成功识别并可以使用了。
八设置自动播放选项
在使用U盘时,可以设置自动播放选项来自定义打开U盘时的操作。右击U盘所对应的驱动器,选择“属性”,在弹出的窗口中选择“自动播放”选项卡。在自动播放选项卡中,可以选择默认的动作,如打开文件夹、使用特定程序打开等。
第九段复制、粘贴文件
使用U盘进行文件传输是其主要功能之一。在计算机资源管理器中选择要复制的文件或文件夹,右击选择“复制”。然后在U盘所对应的驱动器中右击,选择“粘贴”,即可将文件复制到U盘中。
十安全拔出U盘
在完成使用U盘后,需要正确地将其从计算机中拔出,以避免数据丢失或损坏。右击U盘所对应的驱动器,选择“安全删除硬件”,在弹出的对话框中选择U盘的驱动器,并点击“停止”按钮。在弹出的提示窗口中,点击“确定”并等待一段时间,直到系统提示可以安全拔出U盘后,再小心地拔出U盘。
十一清理U盘
定期清理U盘是保持其良好运行状态的重要措施。打开计算机资源管理器,右击U盘所对应的驱动器,选择“属性”,在弹出的窗口中选择“工具”选项卡,在错误检查中选择“检查”按钮进行磁盘错误检查和修复。
十二解决常见问题
在使用U盘时,有时会遇到一些问题,如无法识别、文件读取错误等。本段将为您介绍一些常见问题的解决方法,帮助您顺利使用U盘。
十三安装U盘管理工具
如果您需要更加详细地管理和操作U盘,可以安装一些U盘管理工具。这些工具可以提供更多的功能和选项,如加密、分区、格式转换等。
十四注意事项
在使用U盘时,有一些注意事项需要牢记。例如,不要将U盘插入不可信任的电脑,及时备份重要文件,避免将U盘暴露在极端温度环境中等。
十五
通过本文的介绍,您应该已经了解了如何在Win7操作系统下安装U盘,并正确使用它的功能。希望这些内容能对您有所帮助,并让您更好地利用U盘来传输和存储数据。在使用过程中,请遵循安全使用原则,确保数据的安全和完整性。