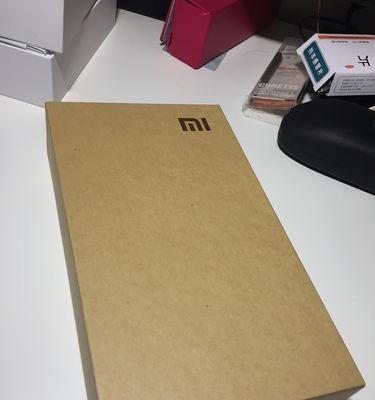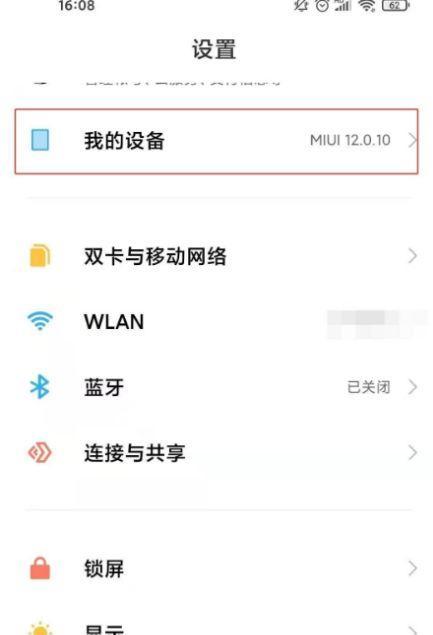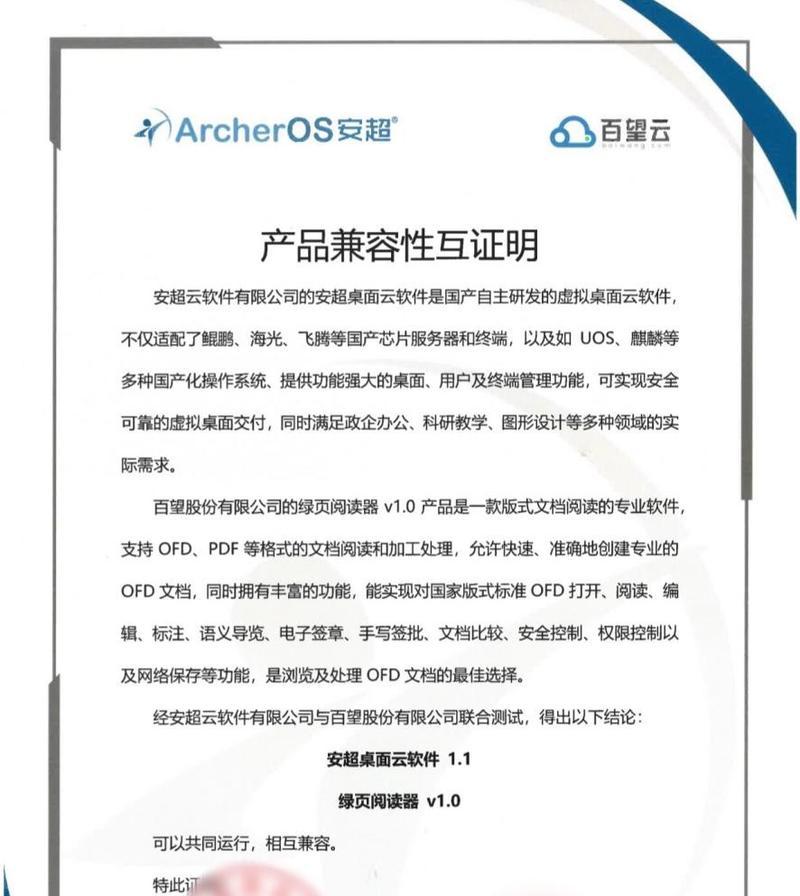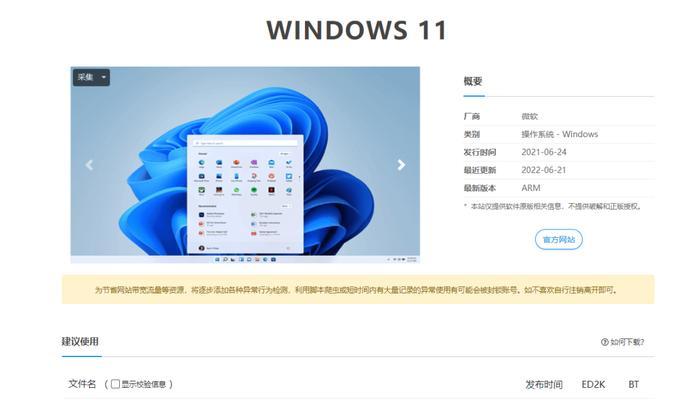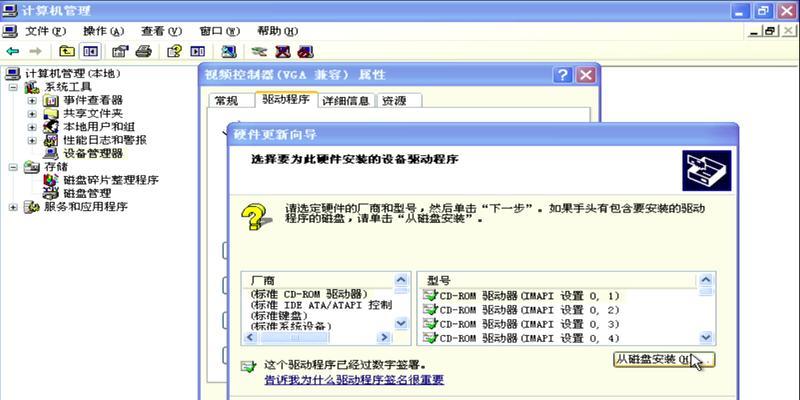在日常使用电脑过程中,我们难免会遇到系统崩溃、病毒感染或者电脑运行缓慢等问题。这时候,重装操作系统是一个很好的解决办法。而使用U盘来进行系统重做,不仅方便快捷,还能避免使用光盘等传统的安装方式。本文将为大家详细介绍使用U盘进行系统重做的步骤和注意事项。

1.检查U盘兼容性与容量
在开始之前,首先需要确保你的U盘与电脑的兼容性,同时容量也要足够大以存放操作系统镜像文件。
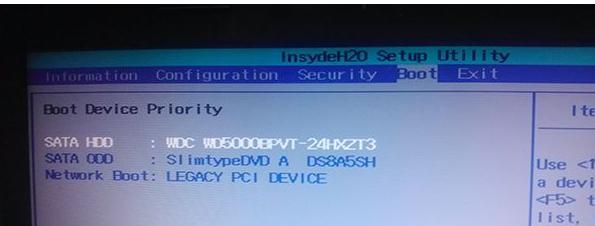
2.下载操作系统镜像文件
访问官方网站或者其他可靠来源,下载与你所需操作系统对应的镜像文件,并保存到你的电脑上。
3.格式化U盘

将U盘插入电脑,打开文件管理器,在"我的电脑"中找到U盘并右键选择"格式化"。选择文件系统为FAT32,进行格式化。
4.创建可启动U盘
打开下载的镜像文件,并将其写入U盘中,制作成可启动的U盘。
5.进入BIOS设置
重启电脑,按下指定键进入BIOS设置界面。不同电脑的指定键可能不同,请自行查找。
6.设置U盘为第一启动项
在BIOS设置界面中,找到"Boot"或"启动项"相关选项,将U盘设置为第一启动项。
7.保存设置并重启
保存设置后退出BIOS界面,电脑将会自动重启。确保在重启过程中不要拔出U盘。
8.进入系统安装界面
电脑重启后,将会进入系统安装界面。按照提示选择相应的语言、时区等设置。
9.选择系统安装类型
在系统安装界面中,选择"自定义安装"或者"清空磁盘并安装"等选项,根据个人需求进行操作。
10.选择安装目标磁盘
在磁盘分区选择界面,选择你要安装系统的目标磁盘,并进行格式化和分区。
11.开始安装操作系统
确认磁盘分区后,点击"安装"按钮,系统将开始自动安装操作系统。
12.系统安装完成后重启电脑
安装过程可能需要一些时间,请耐心等待。安装完成后,系统会提示你重启电脑。
13.拔出U盘并重新进入BIOS
在电脑重新启动之前,及时将U盘拔出。然后再次进入BIOS设置界面。
14.恢复原启动项设置
在BIOS设置界面中,将原先的启动项恢复为默认或其他你所需的设置。
15.系统重做完成,享受全新操作系统
重新启动电脑后,你将会看到全新的操作系统界面。此时,你可以开始享受流畅、稳定的电脑使用体验。
通过本文的U盘系统重做教程,你可以轻松搞定系统重装的问题。只需几个简单的步骤,就能让你的电脑恢复到一个全新的状态,让你重新享受到流畅、高效的使用体验。记住备份重要文件是很重要的,在操作前务必做好相关准备工作。希望本文对你有所帮助!