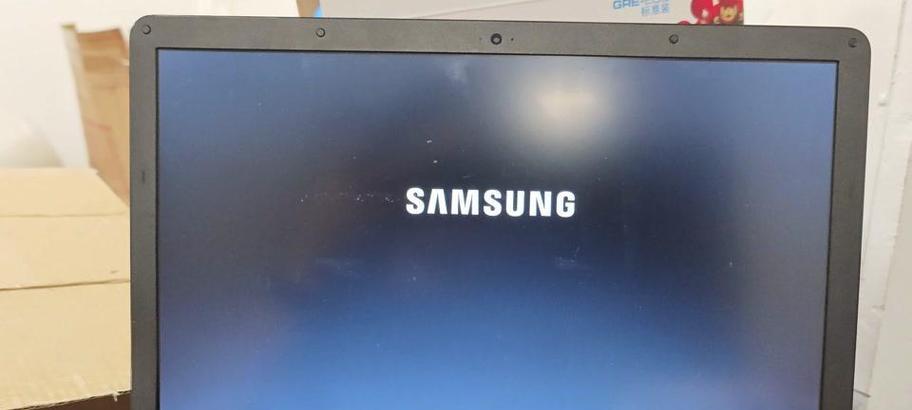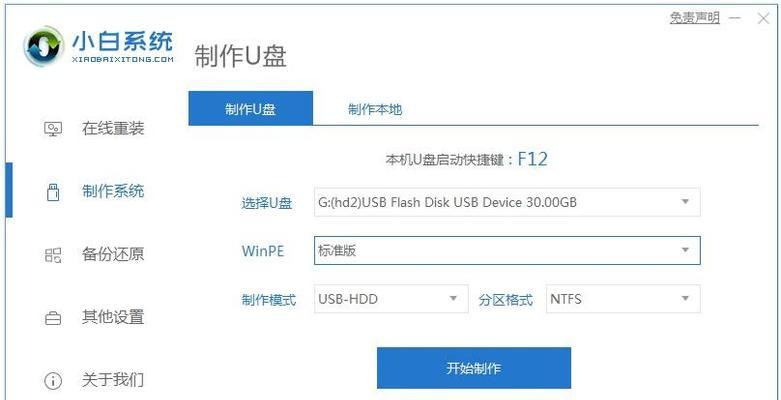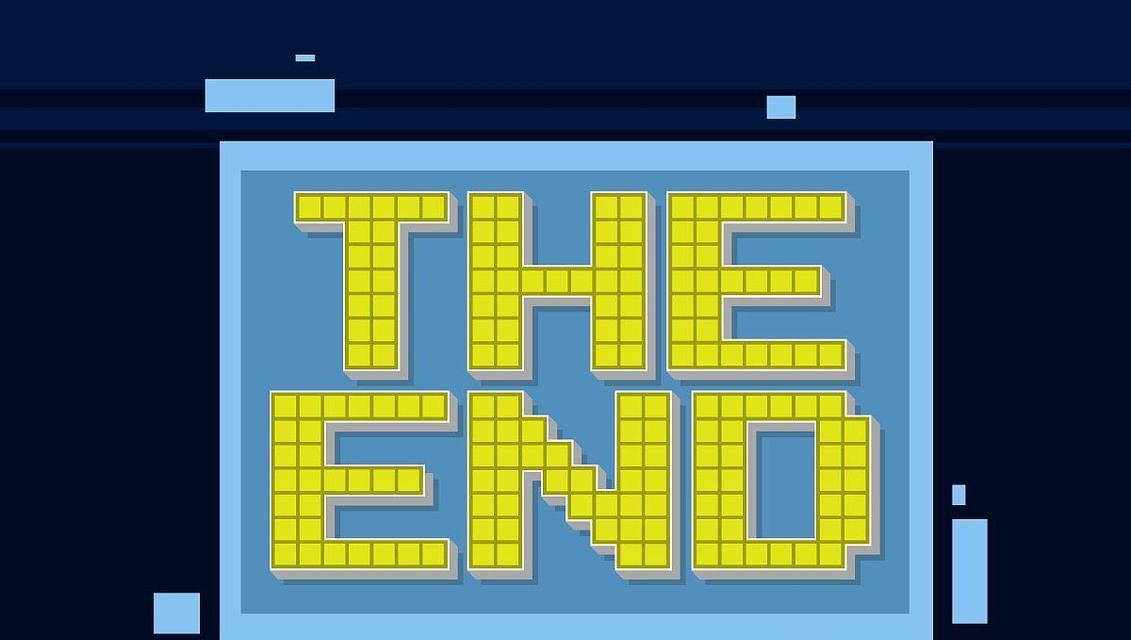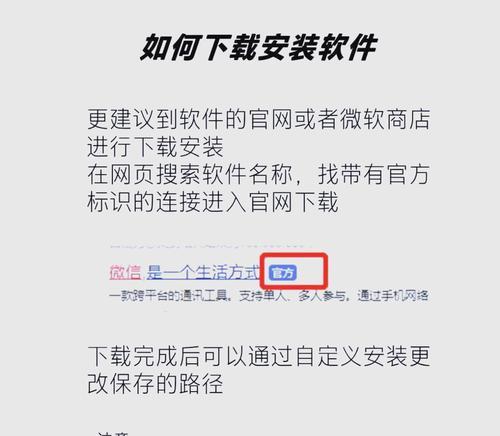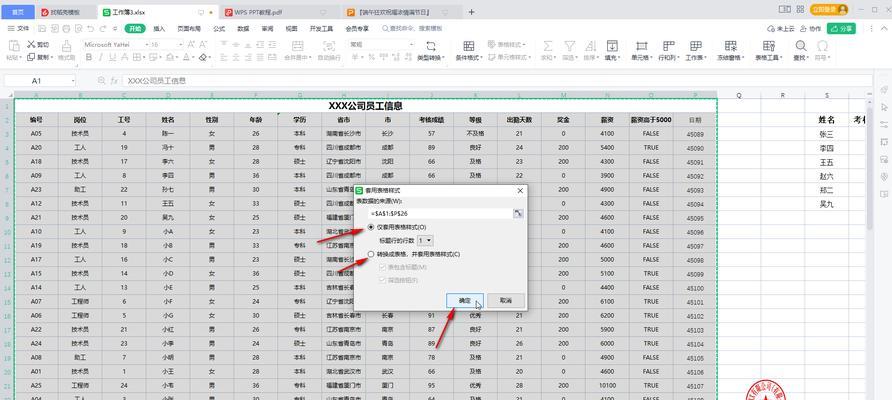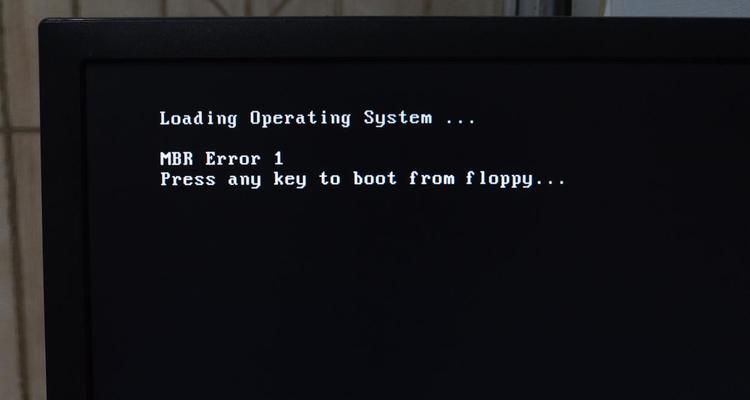电脑开机后无法正常启动,是许多用户常遇到的问题。本文将为大家分享一些解决开不了机装系统问题的实用教程,帮助大家轻松应对电脑开机问题,成功安装操作系统。
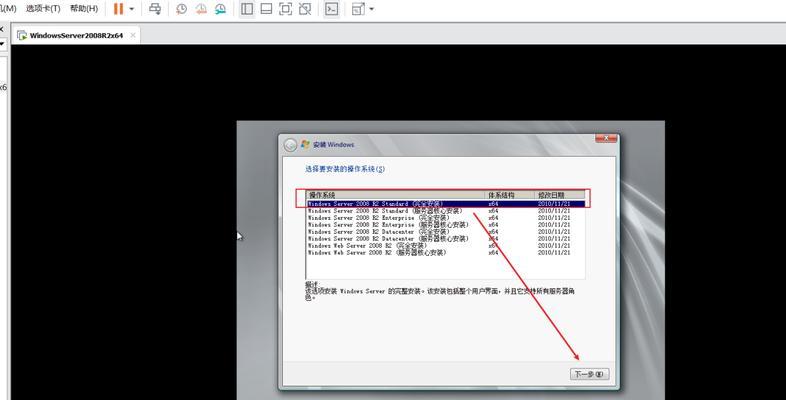
硬件检查,确保电源和硬件设备工作正常
在电脑开不了机的情况下,首先要进行硬件检查,确保电源和硬件设备工作正常。检查电源是否连接正常,是否有供电;检查内存条、显卡、硬盘等是否插好,有无损坏;确保所有线缆连接稳固。
重启电脑并进入BIOS设置界面
重启电脑后,按下相应快捷键进入BIOS设置界面。常见快捷键包括F2、Del、Esc等,具体取决于电脑品牌和型号。在BIOS设置界面中,检查启动顺序和启动设备选项,并确保操作系统安装介质已插入。
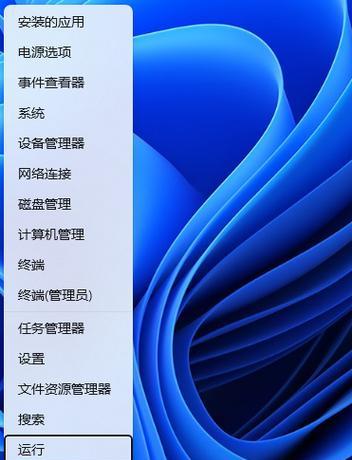
修复引导扇区或MBR
在开机过程中,如果硬盘上的引导扇区或MBR(主引导记录)出现问题,也会导致电脑无法启动。可以使用系统安装光盘或PE工具修复引导扇区或MBR,恢复电脑正常启动。
重新安装操作系统
如果经过以上步骤后电脑仍然无法正常启动,可以考虑重新安装操作系统。备份重要数据;插入操作系统安装介质,按照提示进行系统安装。
检查硬件设备兼容性
有时候,电脑开不了机是由于某些硬件设备的兼容性问题引起的。可以尝试拔下最近添加的硬件设备,然后再次开机。如果电脑能够正常启动,那么很可能是新添加的硬件设备不兼容造成的问题。
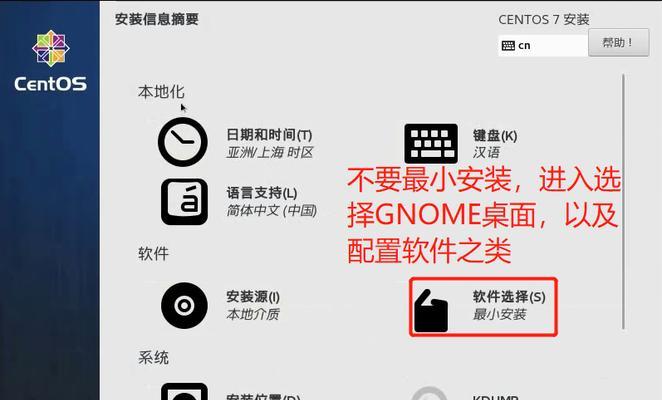
升级或降级BIOS版本
BIOS是电脑硬件与操作系统之间的桥梁,有时候旧版或新版BIOS会对系统启动造成影响。可以尝试升级或降级BIOS版本来解决开不了机的问题。注意,在进行BIOS升级或降级之前,请确保您对此有足够的了解,以免引发其他问题。
清理内存条和插槽
电脑内存条和插槽中的灰尘或氧化物也可能导致开机问题。可以使用专业的电子清洁剂清理内存条和插槽,确保接触良好。
调整电源管理设置
在操作系统中,电源管理设置可能会导致电脑无法正常启动。可以尝试进入系统设置中,调整电源管理选项,如关闭睡眠模式、恢复默认设置等。
检查硬盘状态并修复错误
硬盘上的错误或损坏也可能导致电脑开不了机。可以使用磁盘检查工具,如CHKDSK命令(适用于Windows系统),来检查硬盘状态并修复错误。
尝试安全模式启动
安全模式是一种启动选项,它仅加载操作系统的基本组件和驱动程序,可用于排除某些软件或驱动程序导致的开不了机问题。可以尝试安全模式启动,然后进行故障排除。
恢复到上一个可用的系统还原点
对于Windows系统,可以尝试恢复到上一个可用的系统还原点。系统还原能够还原操作系统到先前创建的还原点,解决某些软件或设置更改导致的开机问题。
检查操作系统安装介质是否损坏
如果在重新安装操作系统时遇到问题,可以检查操作系统安装介质是否损坏。可以尝试使用另一张光盘或制作一个新的启动U盘。
重新插拔硬件设备和线缆
有时候,电脑无法正常启动是由于硬件设备或线缆连接不良引起的。可以尝试重新插拔硬件设备和线缆,确保它们连接稳固。
寻求专业维修服务
如果经过以上步骤仍然无法解决开不了机装系统问题,建议寻求专业维修服务。专业的技术人员将能够帮助您快速诊断并解决问题。
通过本文所提供的解决开不了机装系统问题的实用教程,希望能够帮助读者解决电脑开机问题,顺利安装操作系统。无论是硬件检查、BIOS设置、修复引导扇区或MBR,还是重新安装系统等方法,都是解决开不了机问题的有效途径。如果实施了以上方法后仍然无法解决问题,建议寻求专业维修服务,以确保问题得到妥善解决。