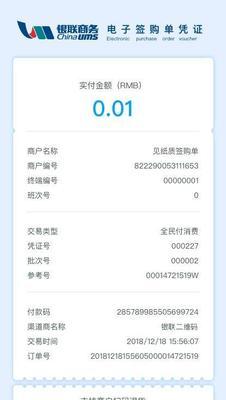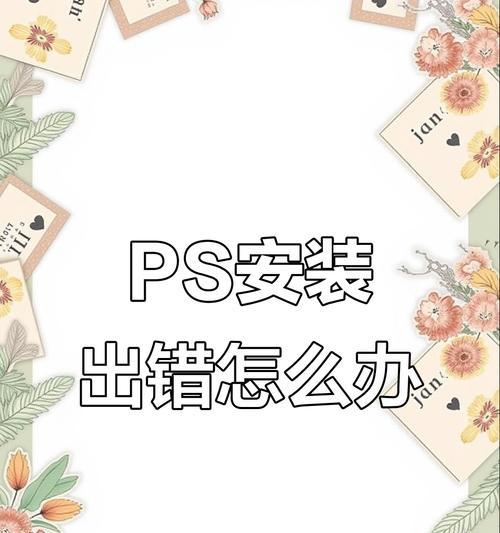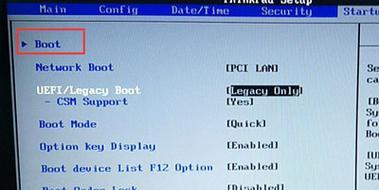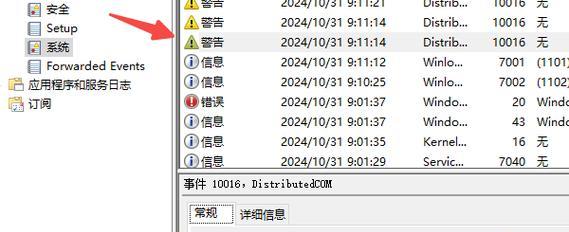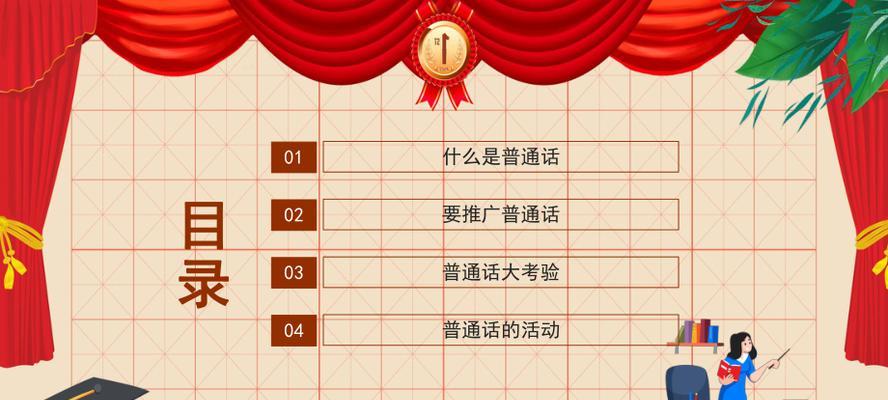在电脑使用过程中,有时我们需要重装操作系统以提升性能或解决问题,但常常担心数据的丢失。而采用双硬盘的方法,可以在保留数据的同时重新安装系统,无需备份和恢复数据,极大地简化了重装系统的过程。本文将详细介绍如何利用电脑双硬盘实现系统重置与数据保留。

准备工作:确认硬件设备并备份重要数据
在进行系统重装之前,我们需要确认电脑已经具备两个硬盘槽位,并确保其中一个硬盘上存储了我们需要保留的重要数据。此外,为了确保数据的安全,建议提前备份重要文件和资料。
插入新的硬盘并进行分区
1.关闭电脑,插入一块新的硬盘到剩余的槽位中,并确保连接牢固。

2.打开电脑,进入BIOS设置界面(通常按下Del或F2键),将新的硬盘设置为启动项。
3.重启电脑后,使用操作系统自带的磁盘管理工具对新的硬盘进行分区,创建一个新的主分区。
备份旧系统硬盘中的数据
1.在操作系统中,打开文件资源管理器,将旧系统硬盘中的重要数据复制到新硬盘的主分区中。

2.如果旧系统硬盘中有多个分区,逐个复制每个分区中的数据,并确保目标分区具备足够的空间。
备份系统设置和应用程序
1.打开控制面板,在备份和还原选项中选择“创建系统映像”,并选择新硬盘作为目标位置。
2.根据系统提示完成系统映像的创建,并确保备份文件存储在新硬盘的主分区中。
重装操作系统
1.关闭电脑,拔掉旧系统硬盘,并将新硬盘连接到原先的槽位中。
2.插入系统安装光盘或USB启动盘,重启电脑并从光盘或启动盘启动。
3.按照安装向导的提示,选择自定义安装,将操作系统安装到新硬盘的主分区中。
恢复数据和系统设置
1.安装完毕后,根据系统提示,将之前备份的系统映像文件恢复到新的操作系统中。
2.重启电脑,并进入操作系统,检查数据和应用程序是否已经成功恢复。
配置双硬盘引导顺序
1.打开电脑的BIOS设置界面,将新的操作系统所在的硬盘设置为首选启动项。
2.确保双硬盘引导顺序配置正确后,保存设置并重启电脑。
测试和优化系统性能
1.使用新安装的操作系统进行基本设置和调试。
2.安装必要的驱动程序和应用程序,并进行系统优化以提升性能。
删除旧系统硬盘中的无用文件和分区
1.确保新系统硬盘已经正常工作后,打开磁盘管理工具。
2.删除旧系统硬盘中的无用文件和分区,并进行整理和优化。
常见问题及解决方法
1.如果新硬盘无法被识别,检查硬盘连接是否牢固,或重新插拔硬盘。
2.如果恢复的数据和应用程序出现异常,尝试重新备份和恢复。
注意事项及技巧
1.在进行系统重装之前,一定要备份重要的数据和文件。
2.确保使用可信赖的系统安装源和驱动程序。
结尾
通过电脑双硬盘重装系统,我们可以轻松实现系统重置与数据保留的目标。在按照本文提供的步骤操作时,务必保持谨慎并遵循注意事项。这种方法不仅可以节省备份和恢复数据的时间,还能避免数据丢失的风险。希望本文所述的教程能为您带来帮助,让您轻松重装系统,同时保护重要数据。