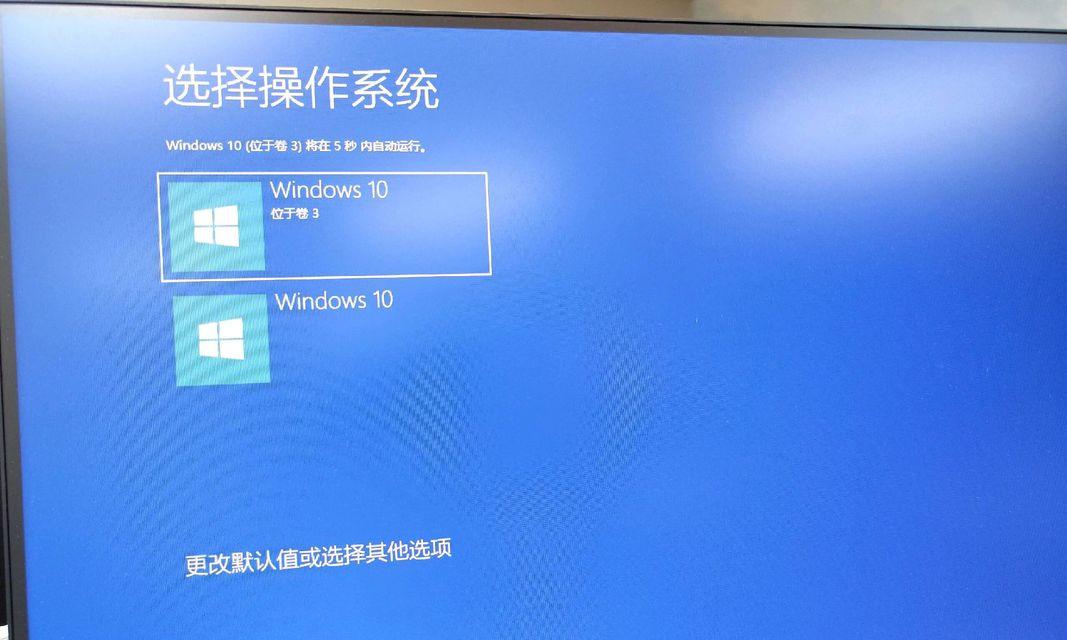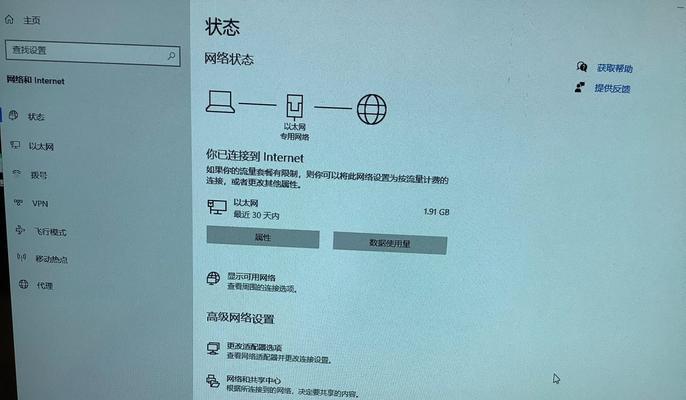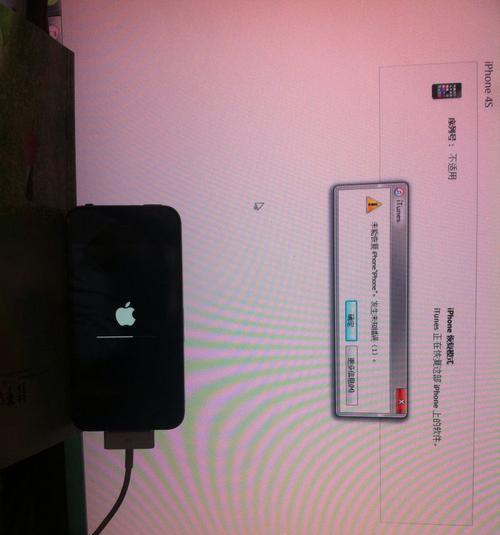随着技术的不断发展,许多Mac用户也需要在自己的设备上使用Windows操作系统。而通过将Windows系统安装到U盘中,并从Mac上启动,是一种简便且可行的方法。本文将为您提供详细的教程,帮助您轻松在Mac上运行Windows系统。
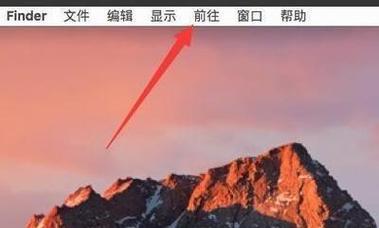
准备U盘及Windows系统安装镜像文件
在进行任何操作之前,您需要准备一个至少16GB的U盘,并确保已经下载了Windows系统的安装镜像文件。
格式化U盘为适用于Windows安装的格式
连接U盘到Mac上后,打开“磁盘工具”应用程序。选择U盘并点击“抹掉”选项,在弹出的对话框中选择“MS-DOS(FAT)”格式,并命名为“WININSTALL”。
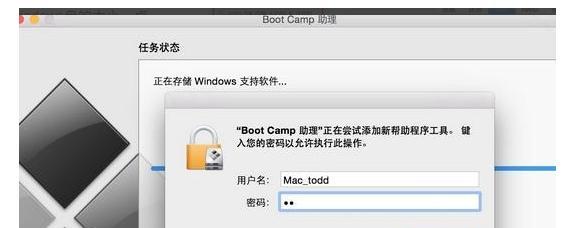
通过BootCamp助理准备安装环境
打开应用文件夹中的“实用工具”文件夹,找到并打开“BootCamp助理”。在弹出的对话框中选择“创建一个Windows7或更高版本的安装磁盘”,然后点击“继续”。
选择Windows系统安装镜像文件
在弹出的对话框中,点击“选择”按钮,并浏览到您事先下载的Windows系统安装镜像文件所在位置。选择该文件后,点击“继续”。
选择U盘作为安装目标
在弹出的对话框中,将“目标磁盘”选项更改为“WININSTALL”(即我们之前格式化的U盘),然后点击“继续”。
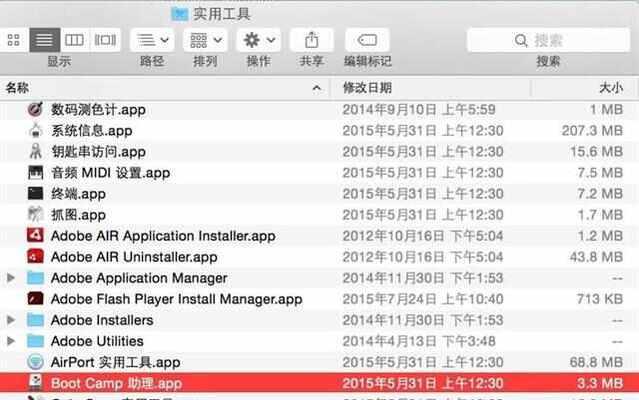
开始创建安装磁盘
BootCamp助理会开始创建安装磁盘,并将Windows系统镜像文件写入U盘。这个过程可能需要一些时间,请耐心等待。
安装Windows系统
完成上述步骤后,重启Mac并按住“Option/Alt”键,直到出现启动选项。选择U盘作为启动设备,然后按下“回车”键。
按照Windows安装向导进行操作
Mac将从U盘上的Windows系统启动,此时您需要按照Windows安装向导的指示进行操作。选择适当的语言、时区和键盘布局,并接受许可协议。
选择系统安装位置
在安装类型页面,选择您希望安装Windows系统的位置。请确保选择正确的磁盘分区,并点击“下一步”。
等待Windows系统安装完成
Windows系统将开始在选定的磁盘上进行安装。这个过程可能需要一段时间,请耐心等待直至完成。
设置Windows系统
在Windows系统安装完成后,您将需要设置您的用户账户、密码以及其他个性化选项。按照向导的指示操作,并完成设置。
完成安装
当您完成Windows系统的设置后,Mac将从U盘启动。此时您可以选择从Mac原生系统启动,或者继续在Windows系统中操作。
从U盘启动Windows系统
如果您希望再次启动Windows系统,只需重启Mac并按住“Option/Alt”键,然后选择U盘作为启动设备即可。
更新Windows系统及驱动程序
在成功安装Windows系统后,为了保持系统的安全性和稳定性,建议及时更新Windows系统和相关驱动程序。
通过以上详细教程,您已经学会了如何使用Mac从U盘启动Windows系统。这为您提供了在Mac上运行Windows系统的便捷途径。希望本文对您有所帮助!