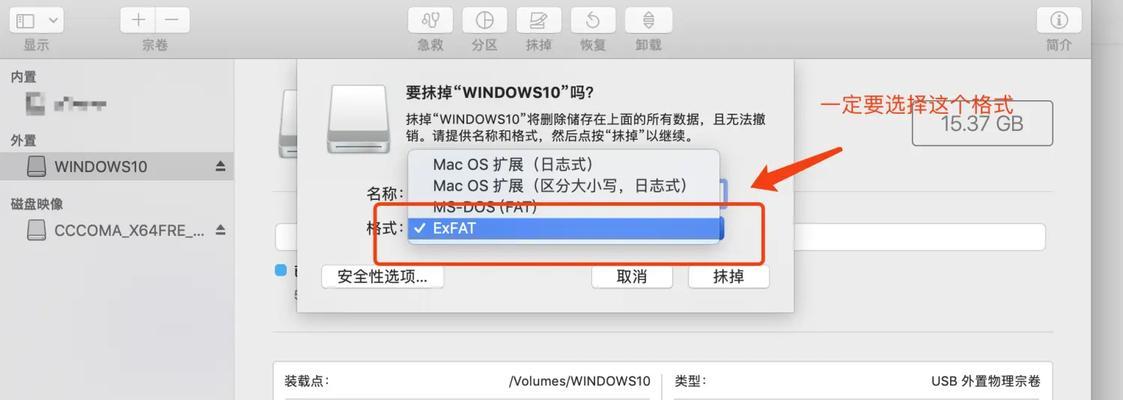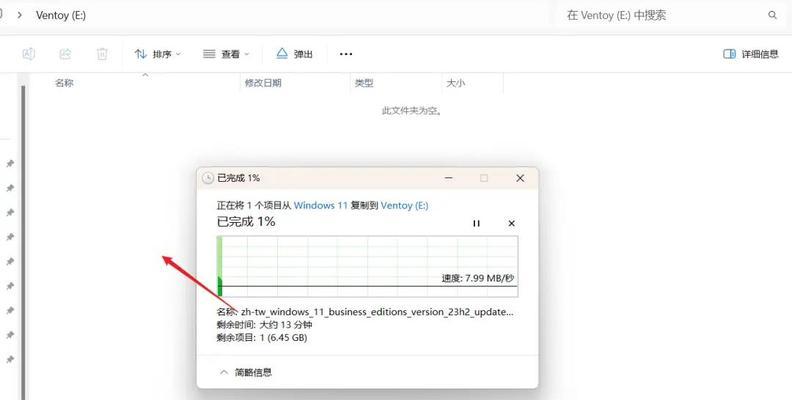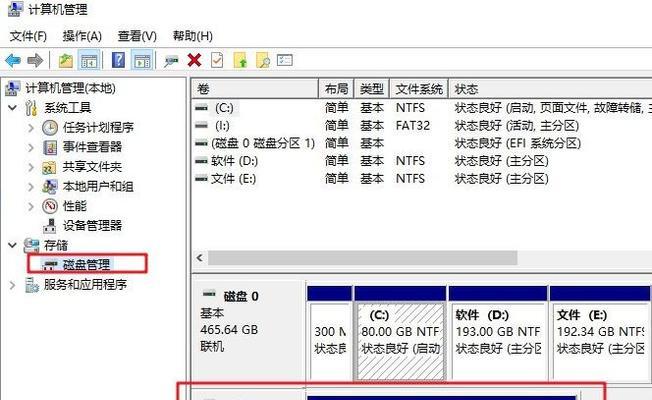随着电脑系统的更新换代,重新安装系统或修复系统时,我们经常需要使用启动盘。然而,光驱已经不再是现代电脑的标配,取而代之的是U盘。掌握如何制作U盘启动盘变得尤为重要。本文将为大家介绍一种简单易行的方法,帮助你轻松制作U盘启动盘。
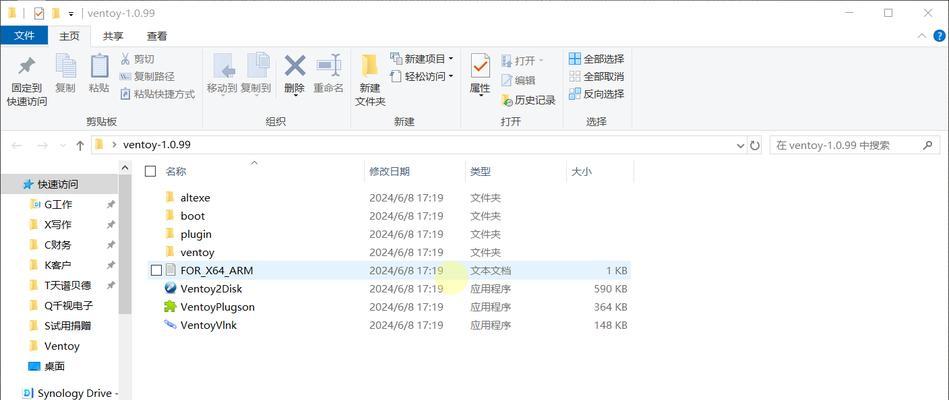
选择合适的U盘
我们需要选择一个适合制作启动盘的U盘。建议选择容量较大、速度较快的U盘,以确保操作的顺利进行。同时,为了保证数据的安全性,最好使用空白U盘或备份好重要数据后再进行制作。
下载合适的系统镜像文件
在制作U盘启动盘之前,我们需要先下载适用于目标系统的系统镜像文件。这些文件可以从官方网站或其他可信来源下载得到。请确保下载的镜像文件与你想要安装的系统版本一致。
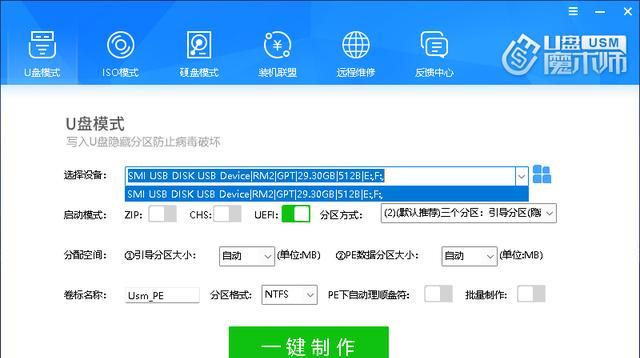
准备制作工具
制作U盘启动盘需要一款专门的工具。目前,市面上有许多免费的制作工具可供选择。其中,常用的有Rufus、UltraISO等。你可以根据自己的喜好和系统要求选择合适的工具。
插入U盘并打开制作工具
将选好的U盘插入电脑的USB接口,并打开之前下载好的制作工具。
选择系统镜像文件
在制作工具中,选择“选择镜像”或类似选项,然后浏览你下载好的系统镜像文件,并选择它。

设置U盘启动选项
在制作工具中,你需要设置一些U盘启动选项。通常,这些选项包括分区格式、文件系统、簇大小等。根据你的需求和系统要求进行适当的设置。
开始制作启动盘
确认所有设置无误后,点击“开始”或类似按钮,开始制作U盘启动盘。此过程可能需要一些时间,请耐心等待。
制作完成提示
当制作工具显示制作完成或类似提示时,表示U盘启动盘已经制作成功。你可以关闭制作工具,并将U盘安全地拔出。
设置电脑启动顺序
在使用U盘启动盘前,我们需要在电脑的BIOS设置中将U盘设为启动优先。具体方法可以参考电脑品牌和型号的使用手册。
插入U盘启动电脑
将制作好的U盘启动盘插入需要安装系统或修复系统的电脑,并重启电脑。
进入U盘启动模式
重启后,根据提示按下对应的键(通常是F2、F8、F12等)进入电脑的启动菜单,选择从U盘启动。
按照提示进行系统安装或修复
根据系统安装或修复界面的提示,进行相应操作。这个过程与使用光盘启动并安装系统的方法类似。
等待操作完成
根据个人电脑配置和系统版本的不同,安装或修复系统的过程可能需要一些时间,请耐心等待。
重启电脑并拔出U盘
当系统安装或修复完成后,根据提示重启电脑。在重启之前,请确保已经拔出U盘,以免再次进入U盘启动模式。
使用新系统
恭喜你,现在你已经成功制作并使用了U盘启动盘!你可以开始享受全新的系统带来的各种功能和便利。
制作U盘启动盘是一项非常有用的技能。通过本文的简单易行的教程,你已经学会了如何制作U盘启动盘,并且可以轻松地安装系统或修复系统。希望这篇文章能够帮助到你,祝你成功!