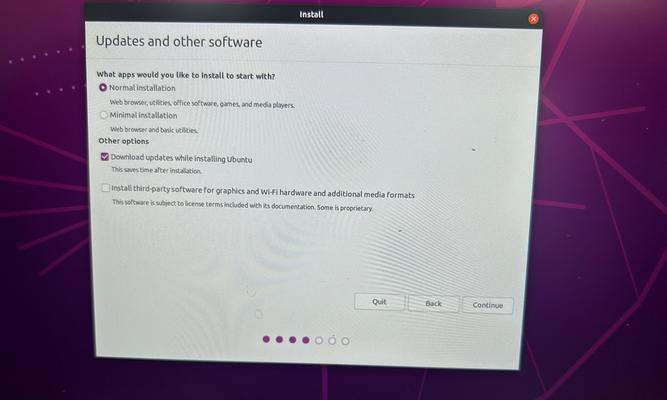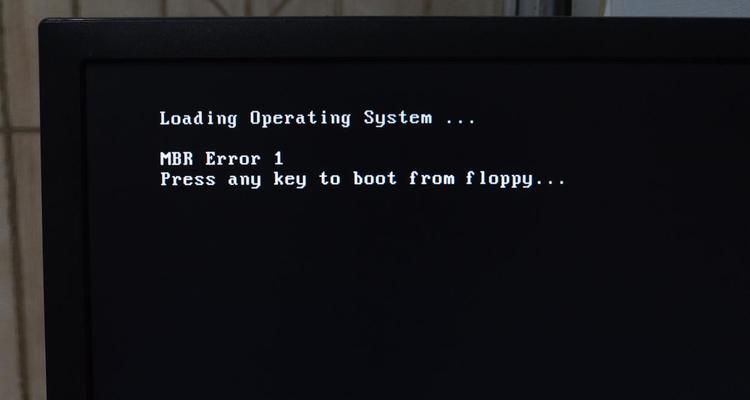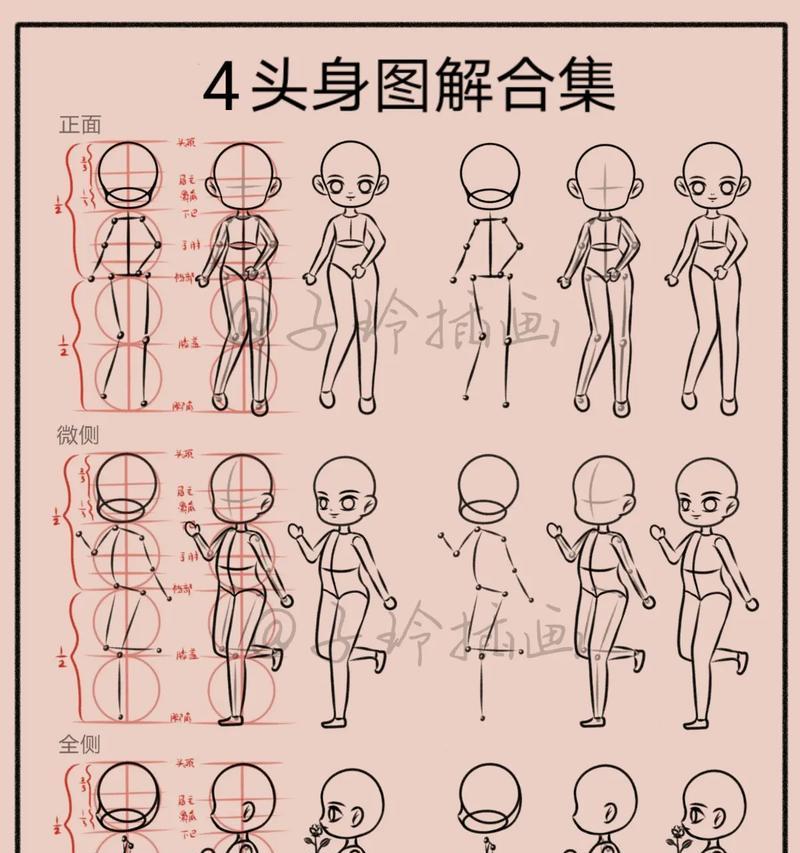U盘作为一种便捷的数据存储设备,被广泛应用于日常生活和工作中。然而,有时我们可能会遇到U盘无法正常使用或者数据丢失的情况。为了解决这些问题,本文将为大家详细介绍如何使用DiskGenius软件格式化U盘,并且还能够帮助您恢复丢失的数据。

一:准备工作
在开始使用DiskGenius软件之前,您需要确保已经将U盘正确连接到计算机,并保证计算机已经安装了DiskGenius软件。
二:启动DiskGenius
双击打开已安装好的DiskGenius软件,等待软件启动并加载U盘的相关信息。
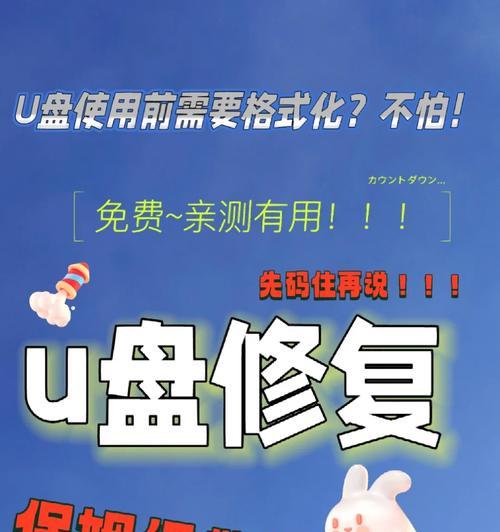
三:选择U盘
在DiskGenius主界面的左侧窗口中,找到并选择您需要格式化的U盘。
四:备份数据(可选)
如果您的U盘上存有重要数据,建议在进行格式化之前先进行备份,以免数据丢失。
五:格式化U盘
在DiskGenius软件界面上方的工具栏中,点击“格式化”按钮,弹出格式化设置对话框。

六:选择格式化类型
在格式化设置对话框中,您可以选择快速格式化或完全格式化。根据实际需求选择适合的格式化类型。
七:自定义分区标签和文件系统
在格式化设置对话框中,您可以给U盘分区设置自定义的标签,并选择所需的文件系统类型。
八:确认格式化
在格式化设置对话框中,再次确认您的设置是否正确,然后点击“确定”按钮开始格式化。
九:等待格式化完成
等待DiskGenius软件完成格式化过程,过程时间根据U盘容量和选定的格式化类型而有所不同。
十:恢复数据(可选)
如果您在格式化之前备份了数据,那么在格式化完成后,您可以使用DiskGenius软件恢复备份的数据。
十一:检查U盘是否正常
打开资源管理器,检查已格式化的U盘是否正常识别并可用。
十二:重新使用U盘
现在,您已经成功使用DiskGenius软件格式化了U盘,并且可以继续使用它进行数据存储和传输。
十三:常见问题解决
本节将介绍一些常见的问题及解决方法,比如格式化过程中出现错误提示等情况。
十四:注意事项
本节将提供一些使用DiskGenius软件格式化U盘时需要注意的事项,以避免不必要的数据丢失或错误操作。
十五:
通过本文的介绍,您应该已经掌握了使用DiskGenius软件格式化U盘的基本步骤,并了解了如何进行数据备份和恢复。记住,在格式化之前务必备份重要数据,以免造成不可挽回的损失。希望本文能对您有所帮助!