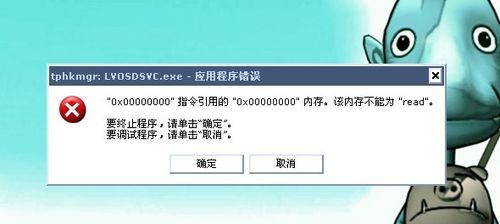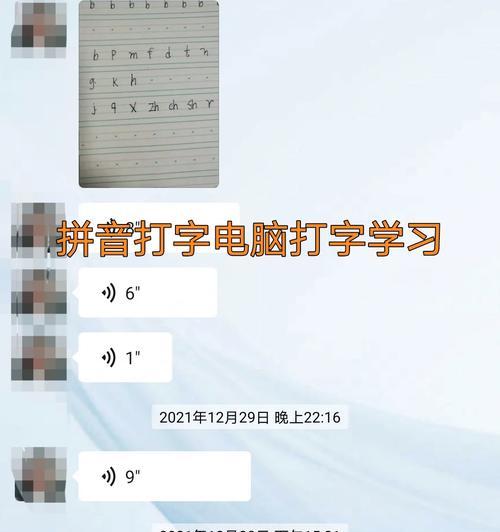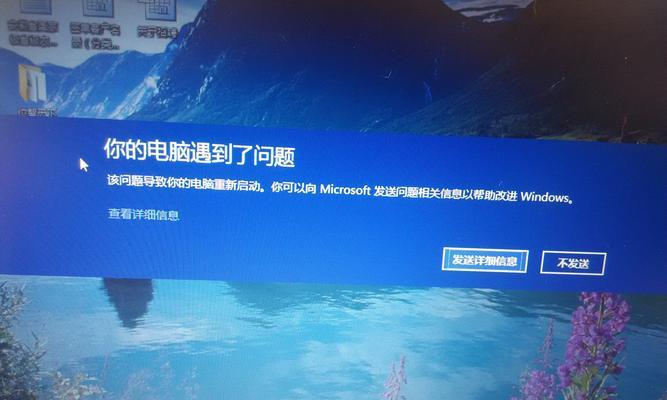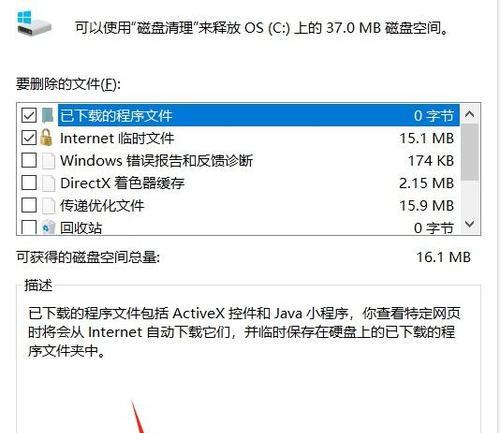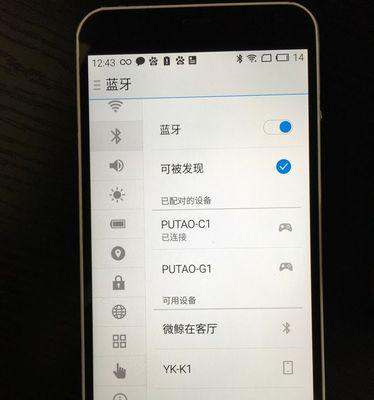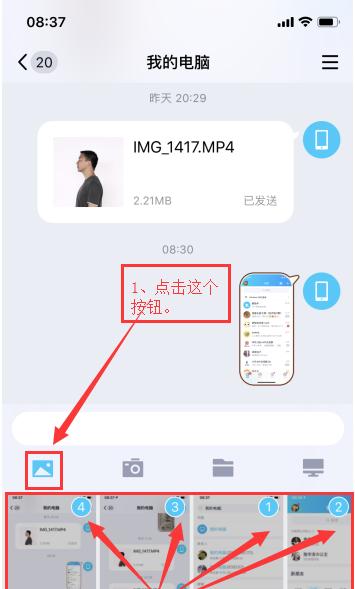在电脑日常使用中,我们经常需要重新安装操作系统,以提升电脑性能和解决问题。然而,从光盘安装系统不仅费时费力,还可能导致系统安装失败。而使用原版装机系统U盘则能轻松解决这些问题,本文将为大家详细介绍如何制作原版装机系统U盘,以及使用U盘安装系统的步骤。
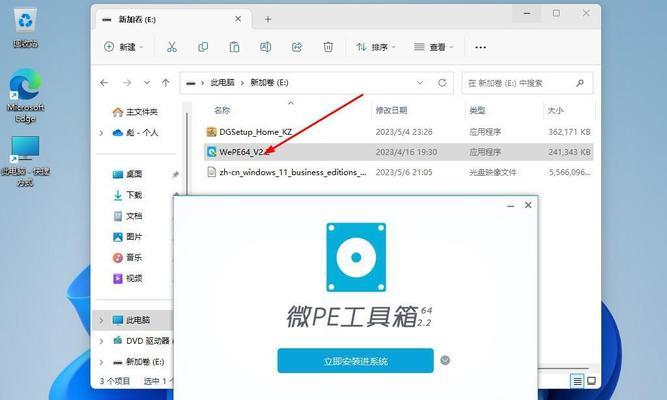
选择合适的原版装机系统镜像文件
为了制作原版装机系统U盘,首先需要选择合适的原版系统镜像文件,确保系统的稳定性和安全性。在官方网站或可信赖的第三方网站上下载镜像文件,并确保文件的完整性和来源可靠。
准备一个空白的U盘
选择一个容量适中的U盘,并确保其没有重要文件,因为在制作过程中,U盘的所有数据将会被清空。建议选择16GB或更大容量的U盘,以便装载完整的系统镜像文件。
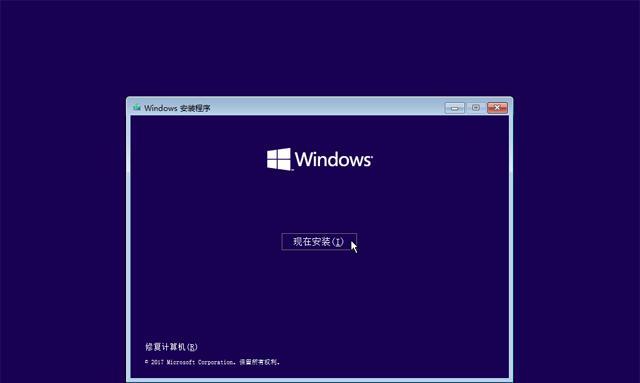
格式化U盘
在制作原版装机系统U盘之前,需要对U盘进行格式化。连接U盘到电脑上后,打开“我的电脑”,找到U盘所对应的驱动器,右键点击并选择“格式化”。在弹出的对话框中,选择默认的文件系统和快速格式化选项,然后点击“开始”按钮。
下载并安装制作工具
制作原版装机系统U盘需要使用专用的制作工具,如UltraISO、WindowsUSB/DVDDownloadTool等。根据自己的需求选择一个适合的制作工具,并下载安装到电脑上。
挂载系统镜像文件
使用制作工具打开下载好的原版系统镜像文件,然后选择“挂载”选项。通过这一步骤,我们可以将系统镜像文件加载到一个虚拟光驱中,方便后续的操作。
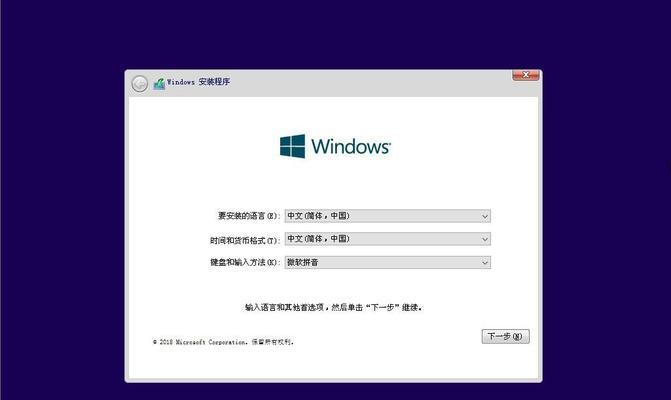
制作引导U盘
打开制作工具后,在其界面上找到“制作启动U盘”或类似的选项。选择U盘的驱动器,并将挂载好的系统镜像文件复制到U盘中。制作过程可能需要一些时间,请耐心等待。
设置BIOS启动项
完成引导U盘的制作后,需要进入电脑的BIOS界面,将U盘设为首选的启动项。具体操作步骤因电脑品牌和型号而异,一般需要按下开机时显示的快捷键进入BIOS设置界面,然后在“启动顺序”或“BootOrder”中将U盘排到首位。
重启电脑并开始安装
保存BIOS设置后,重启电脑即可开始安装原版系统。在重启过程中,电脑会自动从U盘启动,并进入系统安装界面。根据提示完成系统安装的各项设置,如选择安装路径、输入授权码等。
等待系统安装完成
安装系统需要一定的时间,请耐心等待。期间可以选择安装所需的语言、时区等,也可以进行磁盘分区和格式化等操作。系统安装完成后,电脑会自动重启。
移除U盘并重新启动
在系统安装完成后,一定要记得及时将U盘从电脑上移除。然后重新启动电脑,系统将以新安装的原版系统启动,并进行一些初始化配置。
安装驱动程序
在成功安装原版系统后,还需要安装相应的驱动程序,以保证电脑硬件的正常运行。可以通过官方网站或驱动管理工具来获取和安装所需的驱动程序。
更新系统和应用程序
安装驱动程序后,还需要及时更新系统和应用程序,以获取更好的兼容性和安全性。打开系统设置或控制面板,找到“更新和安全”或“WindowsUpdate”选项,点击检查更新并进行相关的更新操作。
备份重要数据
在重新安装系统之前,一定要提前备份好重要的个人文件和数据。这样可以避免在安装过程中数据丢失或被覆盖的风险。
定期维护和保养
安装好原版系统后,为了保持系统的稳定性和性能,建议定期进行系统维护和清理工作。可以使用系统自带的工具或第三方优化软件来进行磁盘清理、注册表修复、病毒查杀等操作。
通过本文的教程,我们可以轻松地制作原版装机系统U盘,并使用它来快速安装稳定的操作系统。这种方法不仅省时省力,还能避免由于光盘安装引起的各种问题。希望本文对大家在装机过程中有所帮助!