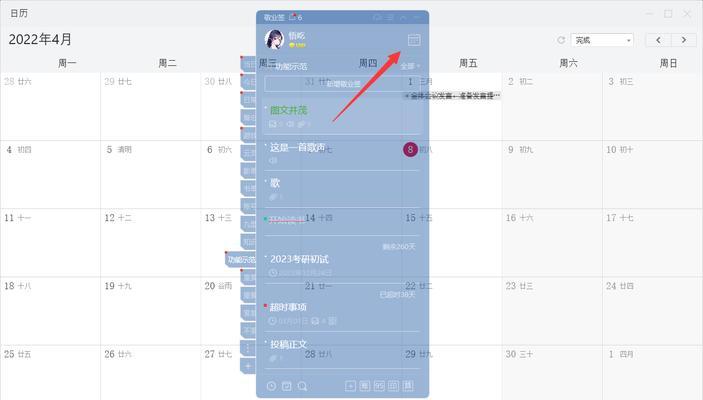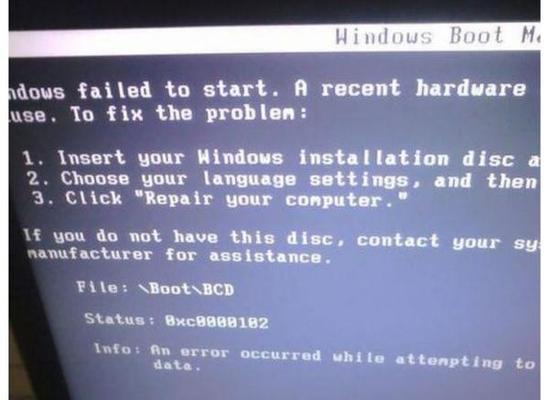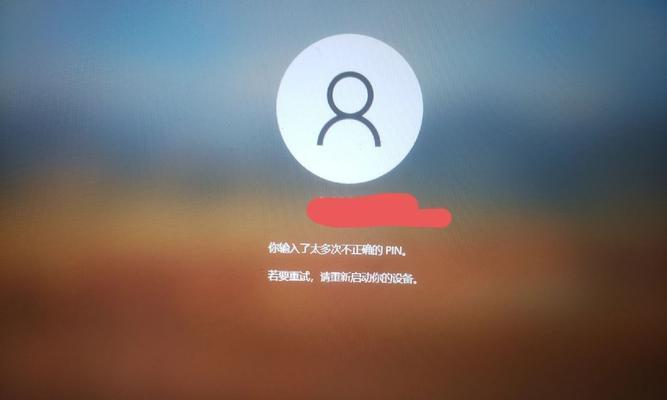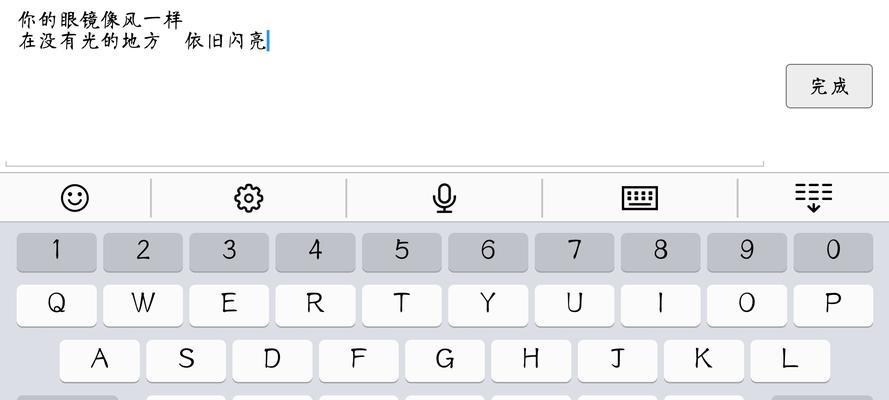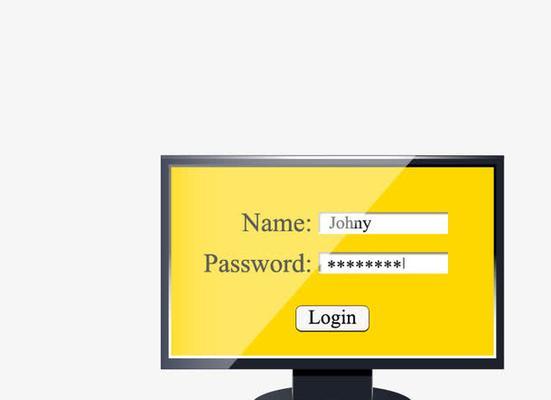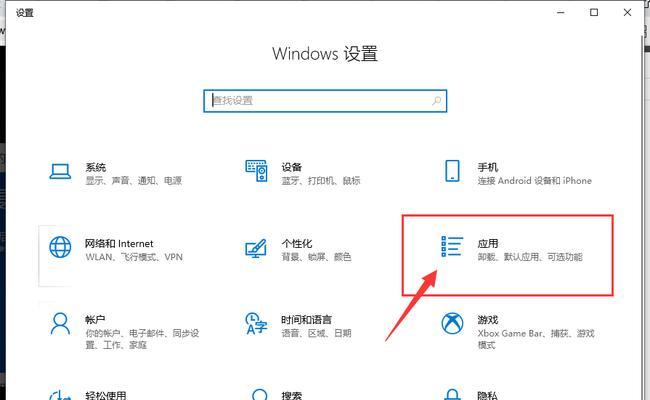在安装Windows7操作系统后,我们通常需要安装相应的驱动程序来保证电脑硬件能正常运行。本文将为大家详细介绍如何使用光盘安装Win7驱动,以及注意事项,帮助读者轻松完成驱动的安装。

1.准备工作
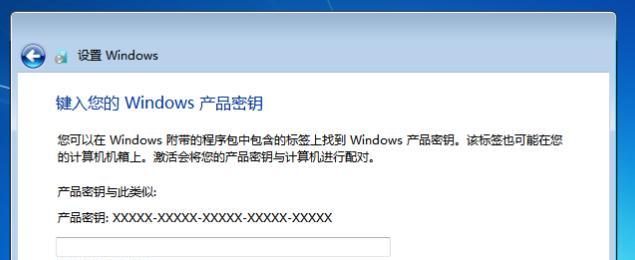
在开始光盘安装Win7驱动之前,我们需要做一些准备工作,如备份重要数据、关闭杀毒软件等,以确保安装过程顺利进行。
2.插入光盘
将驱动光盘插入计算机的光驱中,并等待光盘自动运行。如果光盘未能自动运行,可以点击“计算机”中的光驱图标手动打开光盘。
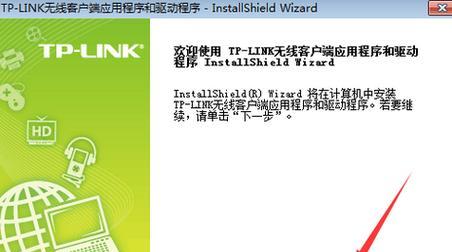
3.打开驱动光盘
在光盘中找到并打开驱动程序文件夹,通常该文件夹名称类似于“Drivers”或“驱动程序”。在文件夹中,可以看到各个硬件设备的驱动文件。
4.安装主板驱动
我们需要安装主板驱动。双击打开主板驱动文件夹,在文件夹中找到并运行“Setup.exe”或类似的可执行文件,按照提示完成主板驱动的安装。
5.安装显卡驱动
接下来,我们需要安装显卡驱动。双击打开显卡驱动文件夹,在文件夹中找到并运行“Setup.exe”或类似的可执行文件,按照提示完成显卡驱动的安装。
6.安装声卡驱动
我们需要安装声卡驱动。双击打开声卡驱动文件夹,在文件夹中找到并运行“Setup.exe”或类似的可执行文件,按照提示完成声卡驱动的安装。
7.安装网卡驱动
接着,我们需要安装网卡驱动。双击打开网卡驱动文件夹,在文件夹中找到并运行“Setup.exe”或类似的可执行文件,按照提示完成网卡驱动的安装。
8.安装其他硬件驱动
根据自己的电脑配置,还需要安装其他硬件驱动,如无线网卡驱动、声音输入输出设备驱动等。依次打开相应驱动文件夹,运行“Setup.exe”或类似的可执行文件,按照提示完成驱动的安装。
9.重启电脑
在所有驱动安装完成后,为了使驱动生效,我们需要重新启动电脑。保存好所有未保存的工作,点击“开始菜单”,选择“重新启动”来完成电脑的重启。
10.检查驱动安装是否成功
重启后,我们需要检查驱动是否成功安装。打开“设备管理器”(右键点击“计算机”,选择“属性”,点击“设备管理器”),查看各个硬件设备是否都显示为正常。
11.驱动更新
如果发现某个硬件设备未能正常安装驱动或有问题,可以右键点击该设备,选择“更新驱动程序”,然后选择自动更新或手动指定驱动文件的方式进行更新。
12.驱动光盘的保管
在安装完驱动后,我们需要妥善保管好驱动光盘。将光盘放回光盘盒中,并存放在防尘、防潮的环境中,以便在以后需要时方便找到。
13.驱动更新和升级
随着时间的推移,硬件厂商会发布新的驱动版本来提升硬件性能和修复问题。定期检查官方网站或使用驱动更新软件,及时更新和升级驱动程序。
14.驱动安装的注意事项
在安装驱动过程中,需要注意关闭杀毒软件和防火墙,以免其干扰驱动的安装。同时,选择合适的驱动版本,避免安装错误的驱动。
15.驱动安装的重要性
正确安装和更新驱动对于电脑性能和稳定性非常重要。驱动程序可以帮助操作系统与硬件设备正常交互,提供更好的用户体验和性能表现。
通过本文的教程,我们详细介绍了光盘安装Win7驱动的步骤和注意事项。希望读者能够通过这些指导顺利完成驱动的安装,并享受到更好的电脑使用体验。