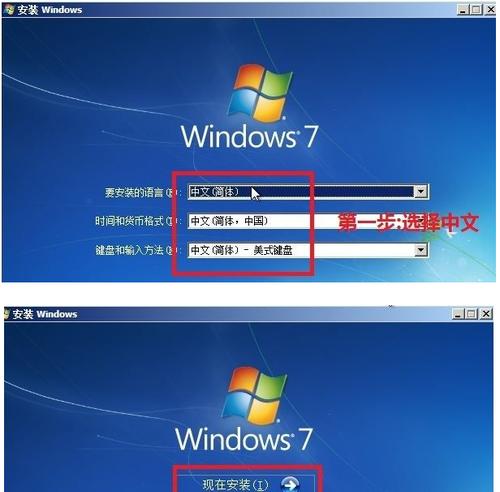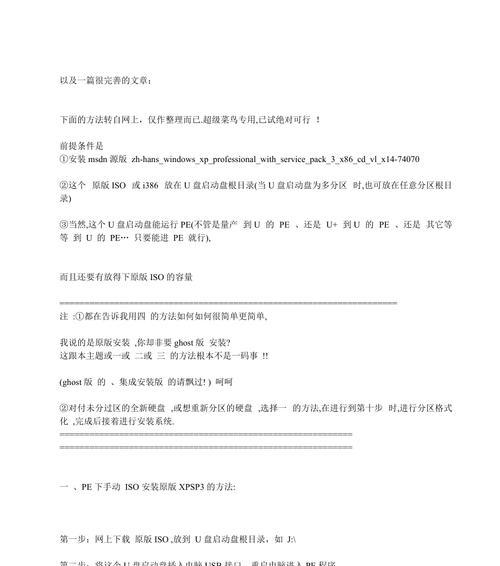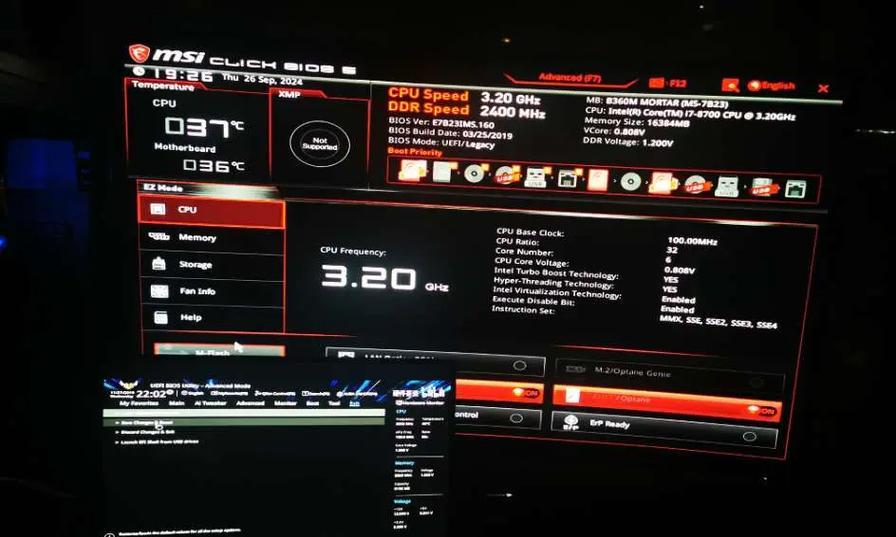在使用电脑的过程中,我们难免会遇到各种各样的问题,有时候为了解决这些问题,我们可能需要进行系统的重装。而电脑官方U盘重装系统是一种常见且较为简单的方式。本文将详细介绍如何使用官方U盘来进行电脑系统的重装,以帮助读者解决遇到的问题。
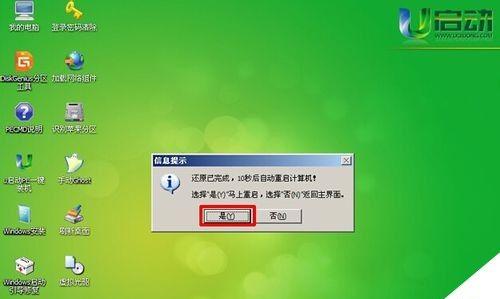
1.准备工作

在进行重装系统之前,我们需要准备一些必要的工具和材料。需要准备一台可用的电脑,并确保其可以正常运行。同时,还需要准备一根可用的官方U盘,以及相应的电脑系统镜像文件。
2.下载官方系统镜像文件
在开始制作官方U盘之前,我们需要先下载相应的官方系统镜像文件。这些镜像文件可以从电脑厂商的官方网站上进行下载,一般都有提供免费下载。

3.制作官方U盘
将准备好的官方U盘插入电脑,并打开系统镜像文件。接着,我们可以使用官方提供的制作工具来制作官方U盘。这个过程比较简单,只需要按照工具的提示进行操作即可。
4.备份重要数据
在进行系统的重装之前,我们需要注意备份电脑中的重要数据。因为重装系统会将电脑的硬盘进行格式化,从而清空其中的所有数据。所以,在操作之前一定要将重要的文件和数据备份到其他存储设备中。
5.进入BIOS设置
在重装系统之前,我们需要进入电脑的BIOS设置界面。通常,我们可以在电脑开机时按下特定的按键(如F2、Delete键等)进入BIOS设置。在BIOS设置界面中,我们需要将电脑的启动选项调整为从U盘启动。
6.插入官方U盘并重新启动
在完成BIOS设置后,我们将制作好的官方U盘插入电脑,并重新启动电脑。此时,电脑将会从U盘启动,并自动进入官方系统安装界面。
7.选择安装类型
在进入系统安装界面后,我们需要选择相应的安装类型。通常情况下,我们可以选择“全新安装”或“升级安装”,根据实际需求选择相应的选项。
8.格式化硬盘
在选择安装类型后,我们需要对电脑的硬盘进行格式化。这个过程将会清空硬盘中的所有数据,所以请确保之前已经备份好了重要的文件和数据。
9.系统安装
在完成硬盘格式化后,我们可以开始系统的安装过程。按照安装界面中的提示,我们可以进行系统安装相关的设置,如选择安装位置、输入用户信息等。
10.等待系统安装完成
系统安装过程可能需要一段时间,这取决于电脑的配置和安装文件的大小。在等待过程中,我们需要耐心等待,并不要随意中断系统安装。
11.完成系统安装
当系统安装进度条达到100%并显示安装完成时,说明系统已经成功安装完毕。此时,我们可以按照安装界面中的提示重新启动电脑。
12.完善系统设置
在重启电脑后,我们还需要进行一些必要的系统设置。例如,选择语言、设置网络连接、更新系统补丁等。这些设置将有助于电脑系统的正常运行。
13.恢复备份数据
在重新设置电脑后,我们可以将之前备份的数据恢复到电脑中。这样可以确保我们不会因为重装系统而丢失重要的文件和数据。
14.安装必要的软件
除了系统设置和数据恢复之外,我们还需要安装一些必要的软件。例如,杀毒软件、办公软件等。这些软件将有助于我们更好地使用电脑。
15.结束语
通过本文的教程,相信读者已经掌握了如何使用官方U盘来进行电脑系统的重装操作。希望这些内容能够帮助到大家,解决遇到的问题,并让电脑系统更加稳定、流畅。如果在操作过程中遇到问题,建议及时查阅相关资料或寻求专业人士的帮助。祝愿大家使用愉快!