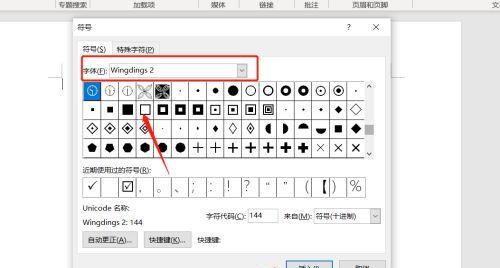Word文档是广泛使用的文档编辑软件之一,通过添加目录导航栏可以方便快速地浏览和定位文档中的内容。本文将介绍如何在Word文档中添加目录导航栏,帮助读者快速掌握操作步骤。

标题和
1.目录导航栏的作用
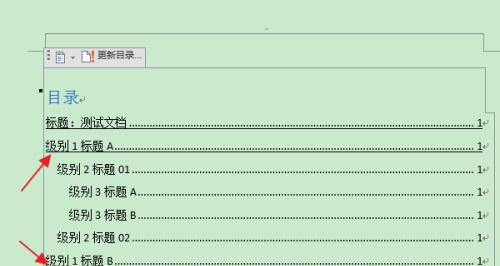
目录导航栏是Word文档中的一个重要组成部分,它可以提供一个快速链接到文档中各个章节或标题的功能,使读者可以快速浏览和定位所需内容。
2.设置标题样式
在添加目录导航栏之前,首先需要设置文档中各个标题的样式。通过选择合适的标题样式,可以确保目录导航栏显示准确无误。
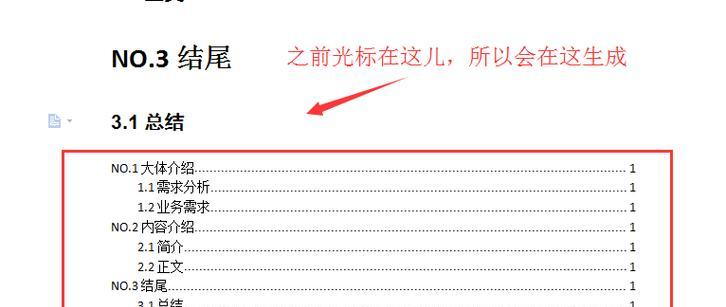
3.插入目录导航栏
在Word文档中,插入目录导航栏可以通过以下简单步骤完成:依次点击“引用”选项卡中的“目录”按钮,在弹出的菜单中选择合适的样式即可。
4.自定义目录导航栏的样式
Word文档中的目录导航栏可以根据个人需求进行自定义。通过点击目录导航栏,选择“自定义目录导航栏”功能,可以调整样式、添加边框、更改颜色等。
5.更新目录导航栏
当文档内容发生变化时,目录导航栏也需要相应地进行更新。通过点击目录导航栏,选择“更新目录导航栏”功能,可以使导航栏内容与文档内容保持一致。
6.添加多级目录导航栏
对于较长或复杂的文档,可以考虑添加多级目录导航栏。通过设置不同级别的标题样式,可以使目录导航栏更加清晰和易于浏览。
7.快捷键操作
为了提高操作效率,可以使用一些快捷键来完成目录导航栏的添加和更新。例如,使用“Ctrl+Alt+Shift+O”快捷键可以快速插入目录导航栏。
8.导航到指定内容
目录导航栏不仅可以用来浏览文档内容,还可以帮助用户快速跳转到指定的章节或标题。只需要点击目录导航栏中的相应内容,即可跳转到对应位置。
9.目录导航栏的位置调整
Word文档中的目录导航栏默认显示在页面的左侧,但也可以通过调整页面布局和设置方式,将其显示在其他位置,例如右侧或顶部。
10.目录导航栏的打印设置
在打印Word文档之前,可以对目录导航栏的打印设置进行调整。通过选择“文件”选项卡中的“打印”功能,可以设置是否打印目录导航栏。
11.目录导航栏的删除与恢复
如果在文档中不再需要目录导航栏,可以通过右键点击目录导航栏,选择“删除目录导航栏”来删除。如果需要恢复导航栏,可以通过相同的步骤进行操作。
12.目录导航栏的格式调整
Word文档中的目录导航栏可以进行格式调整,如调整字体大小、加粗、斜体等。通过选择目录导航栏中的内容并应用相应的格式设置,即可实现个性化调整。
13.目录导航栏的自动更新
Word文档中的目录导航栏可以设置为自动更新。在编辑文档时,如果添加了新的章节或标题,导航栏会自动更新以反映最新的内容。
14.目录导航栏与大纲视图的关联
Word文档中的目录导航栏与大纲视图紧密相关。通过在大纲视图中设置标题级别,可以直接影响目录导航栏的内容和格式。
15.目录导航栏的应用场景
目录导航栏在许多场景中都很有用,例如长篇论文、技术文档、报告等。通过使用目录导航栏,读者可以更加方便地查阅和定位所需内容。
通过本文介绍的操作步骤和技巧,你可以轻松在Word文档中添加目录导航栏,并根据个人需求进行自定义和调整。无论是学术写作还是日常办公,目录导航栏都将为你提供更好的文档浏览和管理体验。