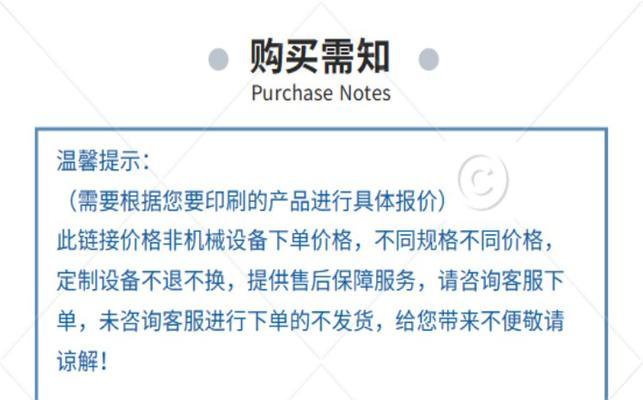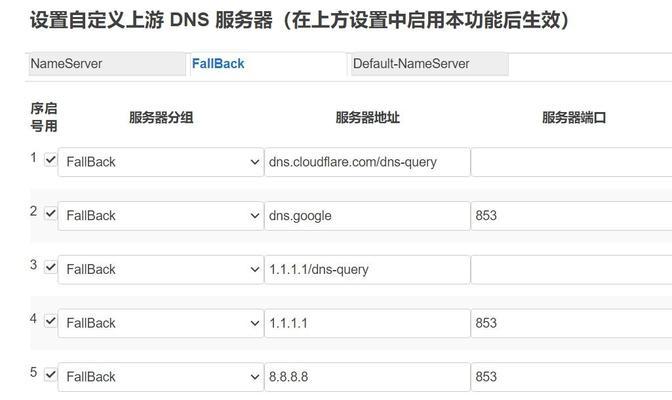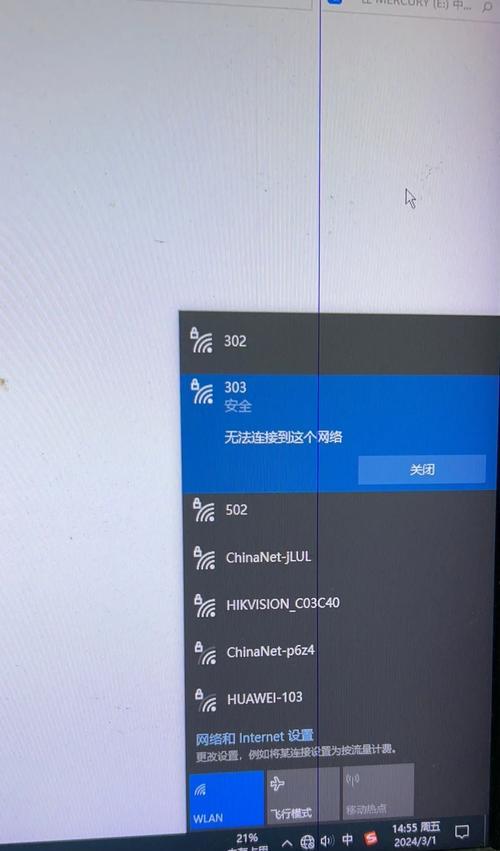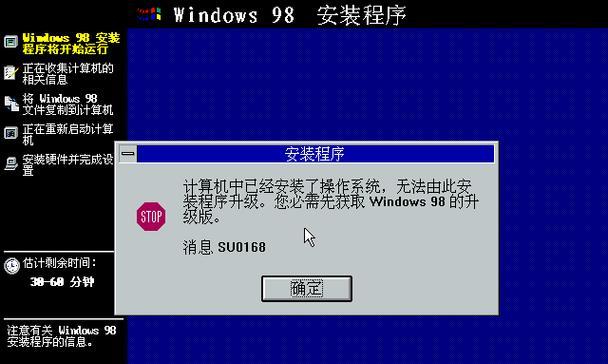在现代社会中,互联网已经成为了人们工作、学习和生活不可或缺的一部分。而台式电脑作为常见的电脑形态之一,它的网络设置对于我们的正常上网使用至关重要。本文将详细介绍如何设置台式电脑的网络连接,帮助读者解决网络连接的问题,畅享互联网的便利。
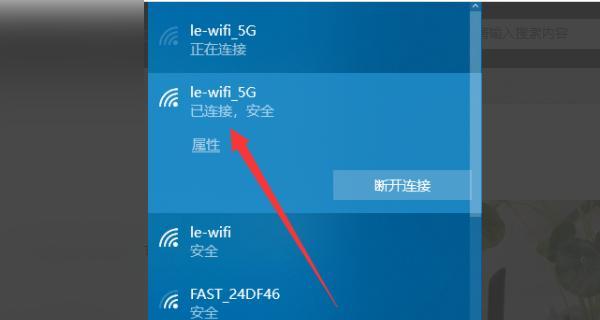
一、检查硬件连接是否正常
1.网线连接是否牢固
在台式电脑的背面找到网线插口,确保网线插头完全插入插座中,并且牢固连接。
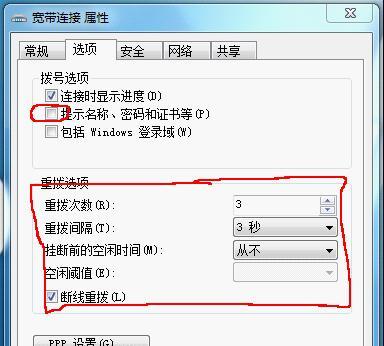
二、打开网络设置界面
2.在桌面右下角找到网络图标
通过点击屏幕右下角的网络图标,即可打开网络设置界面。
三、选择适当的网络连接方式
3.有线连接设置
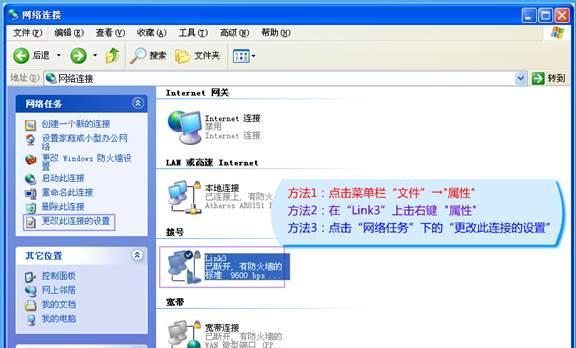
如果台式电脑使用的是有线连接,点击界面上的“有线连接”选项,并确保开关处于打开状态。
四、配置IP地址和DNS服务器
4.自动获取IP地址和DNS服务器
在网络设置界面中找到“TCP/IPv4协议”,选择“自动获取IP地址”和“自动获取DNS服务器地址”。
五、使用WiFi连接台式电脑
5.打开WiFi连接功能
如果台式电脑支持WiFi连接,点击网络设置界面上的“WiFi”选项,并确保开关处于打开状态。
六、搜索可用的WiFi网络
6.打开WiFi扫描功能
在WiFi设置界面中点击“扫描”,系统会自动搜索周围可用的无线网络。
七、选择要连接的WiFi网络
7.选择WiFi网络
在扫描结果中,找到想要连接的无线网络,点击该网络名称。
八、输入WiFi密码进行连接
8.输入密码
对于需要密码的WiFi网络,输入正确的密码后点击“连接”。
九、检查网络连接是否成功
9.确认连接状态
在网络设置界面中,可以查看到当前网络连接的状态,确保连接成功。
十、遇到问题时的解决方法
10.无法连接网络的解决方法
如果在连接过程中遇到问题,可以尝试重新启动台式电脑或者重置网络设置,也可以联系网络服务提供商寻求帮助。
十一、优化网络连接速度
11.优化网络设置
可以通过更改DNS服务器地址、调整网络连接的优先级以及优化电脑的硬件配置等方式来提高网络连接速度。
十二、保障网络安全
12.防火墙和杀毒软件的设置
在网络设置界面中,可以打开防火墙和杀毒软件,加强台式电脑的网络安全。
十三、设置网络共享
13.文件和打印机共享设置
在网络设置界面中,可以进行文件和打印机共享的设置,方便与其他设备进行数据传输和打印操作。
十四、定期更新网络设置
14.定期检查和更新网络设置
建议定期检查台式电脑的网络设置,确保其正常运行,并及时更新系统和应用程序。
十五、
15.通过本文所介绍的方法,读者可以轻松地设置台式电脑的网络连接,解决网络上网的问题。同时,我们也提到了如何优化网络连接速度、保障网络安全以及进行网络共享等内容,希望读者能够在享受互联网便利的同时,保持网络安全意识。