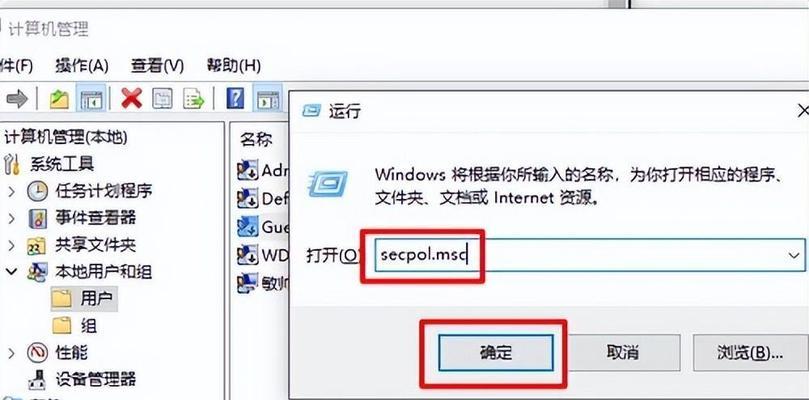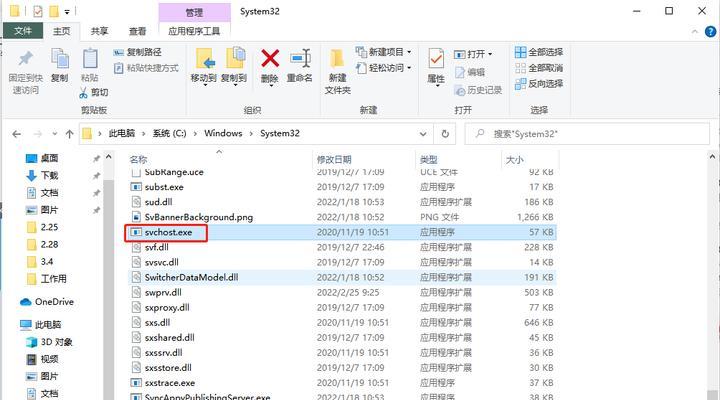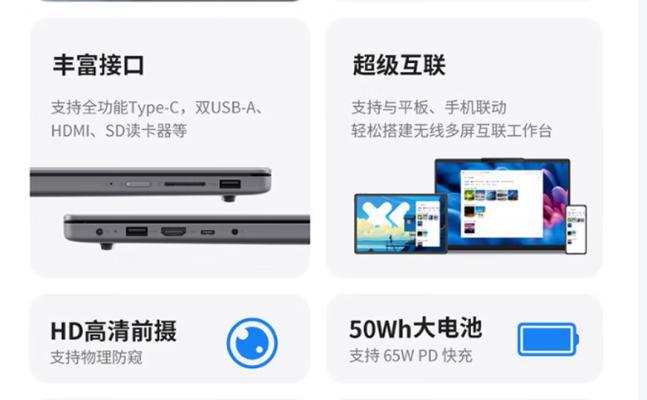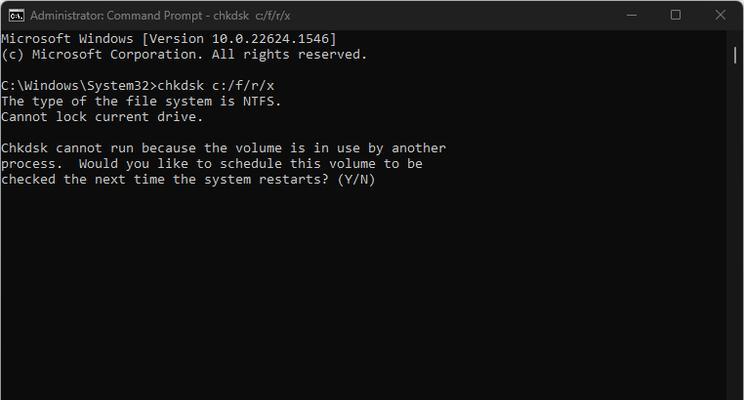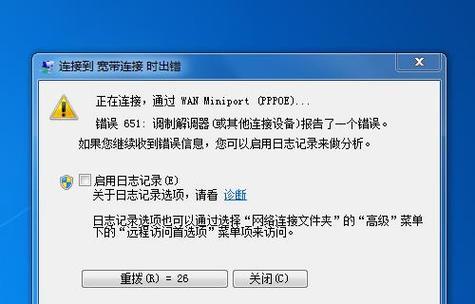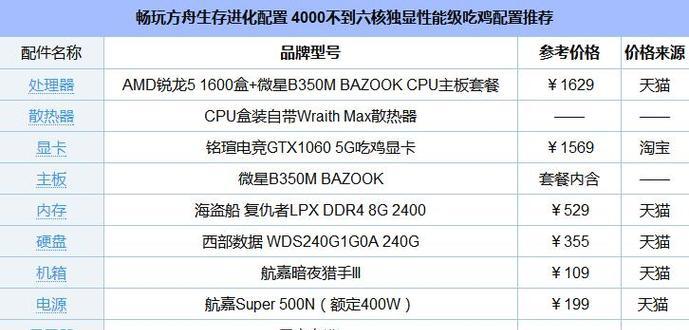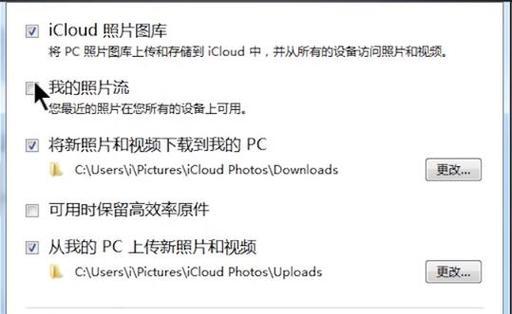在电脑维护和故障排除过程中,有时候需要使用U盘来启动系统,以便进行一些特殊操作或修复。而对于经常需要切换系统启动的用户来说,每次都通过BIOS设置来选择U盘启动就显得有些繁琐和耗时。但是,通过F12快速启动U盘,您可以方便地切换系统启动,提高工作效率。本文将详细介绍使用F12快速启动U盘的教程。
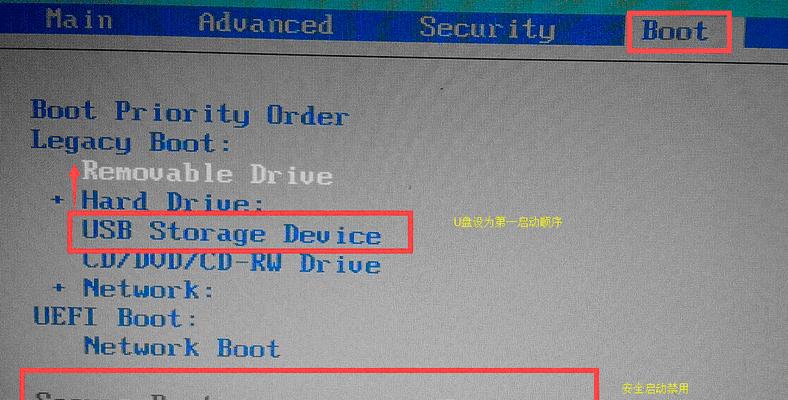
1.准备一枚可用的U盘
在开始操作之前,首先需要准备一枚可用的U盘,并确保其中存储的是可启动的系统镜像文件。

2.将U盘插入电脑
将准备好的U盘插入电脑的USB接口中,并确保电脑能够正确识别并读取该U盘。
3.打开电脑并按下电源键
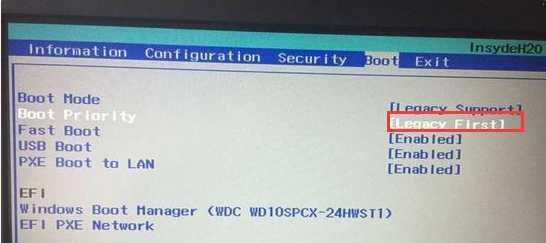
打开电脑,并按下电源键启动计算机。等待计算机加载完成,进入操作系统的桌面环境。
4.进入BIOS设置
在计算机启动过程中,通常会显示一行文字提示如何进入BIOS设置。按照提示,按下相应的按键(通常是Del键或F2键)进入BIOS设置界面。
5.寻找启动选项
在BIOS设置界面中,寻找到“Boot”(启动)或类似的选项。不同的电脑品牌和型号可能设置略有不同,但通常都会有相关的启动选项。
6.选择启动设备顺序
在启动选项中,找到“BootOrder”(启动顺序)或类似的设置项。这个选项用于设置系统启动时按照什么顺序来搜索可启动设备。通常会显示一个列表,其中包括硬盘、光驱以及可移动设备等。
7.设置U盘为首选设备
在启动设备顺序列表中,使用方向键将U盘选项上移至首选位置。确保U盘位于硬盘和光驱之前,这样电脑在启动时就会首先搜索U盘。
8.保存并退出BIOS设置
在设置完毕后,按下相应的键保存设置并退出BIOS界面。通常是按下F10键或选择“SaveandExit”(保存并退出)。
9.重启电脑
按下电源键重新启动电脑。此时,电脑将首先搜索U盘来尝试启动系统。
10.按下F12键
在电脑重新启动的过程中,当看到一行提示文字(通常是在屏幕上方或底部)时,迅速按下F12键。这会触发电脑快速启动选项菜单的显示。
11.选择U盘启动
在快速启动选项菜单中,使用方向键选择U盘启动选项,并按下回车键确认选择。电脑将从U盘中加载系统镜像文件并启动系统。
12.等待系统加载
等待片刻,系统将从U盘中加载并启动,进入可操作的界面。此时,您可以执行各种操作,如系统安装、数据恢复或其他故障排除等。
13.完成操作后重新启动
当您完成了所需的操作后,按照正常的操作步骤关机或重新启动电脑。请记住,在重新启动时,您可能需要恢复BIOS设置以将系统启动顺序还原。
14.恢复BIOS设置
打开电脑并进入BIOS设置界面。在启动选项中,将U盘设备移回到硬盘和光驱之后的位置。保存并退出BIOS设置。
15.结束语
通过使用F12快速启动U盘,您可以方便地切换系统启动,提高工作效率。而不再需要每次通过BIOS设置来选择U盘启动,节省了大量时间和精力。希望本文所提供的教程能够帮助到您,并使您在日常的计算机操作中更加便捷。