在电脑维护和系统安装过程中,使用U盘启动工具是一项非常重要的技能。以晨枫U盘启动工具作为一款功能强大且易于操作的软件,为用户提供了简单方便的系统安装解决方案。本文将介绍以晨枫U盘启动工具的基本使用方法和注意事项,帮助读者快速学会使用该工具进行系统安装。
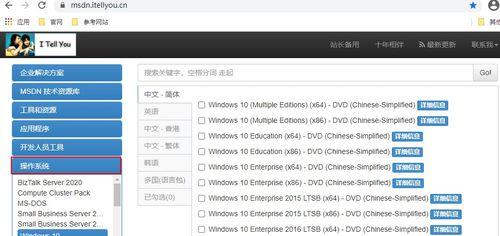
一、下载以晨枫U盘启动工具
1.下载以晨枫U盘启动工具的官方安装包
首先需要从官方网站上下载以晨枫U盘启动工具的安装包,确保下载的文件是最新版本。
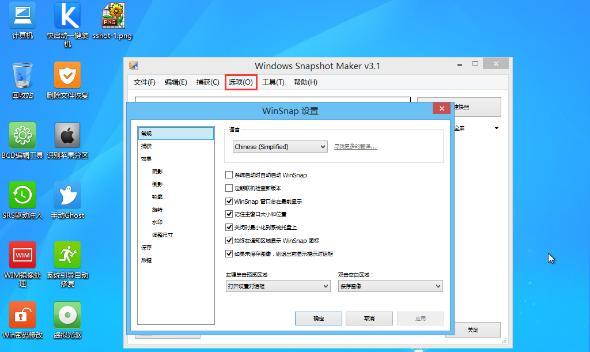
二、安装以晨枫U盘启动工具
2.打开安装包并选择安装目录
双击以晨枫U盘启动工具的安装包,根据提示选择合适的安装目录,并点击“下一步”进行安装。
三、制作启动U盘
3.连接U盘并打开以晨枫U盘启动工具
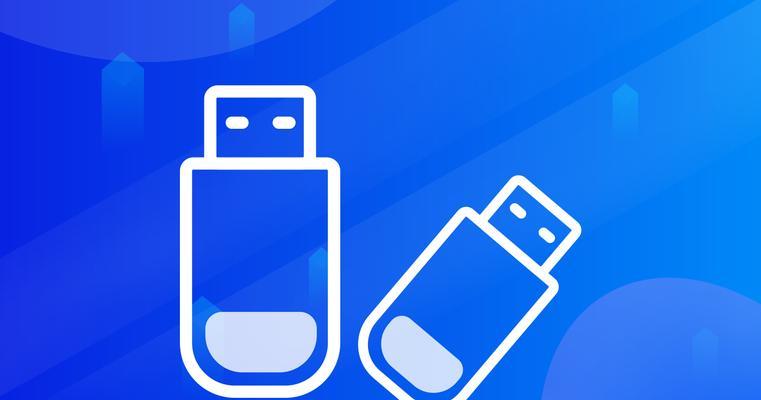
将U盘插入电脑,然后打开已经安装好的以晨枫U盘启动工具。
四、选择系统镜像文件
4.选择要安装的系统镜像文件
在以晨枫U盘启动工具界面上,点击“选择系统镜像文件”按钮,并在弹出的对话框中选择要安装的系统镜像文件。
五、设置U盘启动
5.设置U盘启动选项
在以晨枫U盘启动工具界面上,点击“设置U盘启动选项”按钮,并根据个人需求进行相关设置,如选择启动模式、分区格式等。
六、开始制作启动U盘
6.点击“开始制作”按钮开始制作启动U盘
在以晨枫U盘启动工具界面上,点击“开始制作”按钮,等待制作过程完成。
七、重启电脑并进入BIOS设置
7.重启电脑并按指定按键进入BIOS设置
重启电脑后,在开机过程中按下指定按键(通常是F2、F12或Delete键)进入BIOS设置界面。
八、设置U盘为首选启动项
8.在BIOS设置界面中将U盘设为首选启动项
在BIOS设置界面中,找到“Boot”或“启动”选项,并将U盘设为首选启动项。
九、保存并退出BIOS设置
9.保存修改并退出BIOS设置界面
在BIOS设置界面中,按照提示保存修改并退出设置界面。
十、重启电脑并进入U盘启动
10.重启电脑后自动进入U盘启动界面
重启电脑后,系统会自动进入U盘启动界面,等待片刻即可进入以晨枫U盘启动工具的菜单界面。
十一、选择安装系统
11.在以晨枫U盘启动工具菜单界面选择要安装的系统
在以晨枫U盘启动工具的菜单界面上,根据需要选择要安装的系统,然后按照提示进行操作。
十二、安装系统
12.根据系统安装向导进行系统安装
根据选定的系统,按照提示进行系统安装操作,并等待系统安装完成。
十三、完成安装并重启电脑
13.系统安装完成后重启电脑
系统安装完成后,按照提示重启电脑,并等待电脑重新启动。
十四、拔出U盘并进入新系统
14.拔出U盘,进入已安装的新系统
在电脑重新启动后,将U盘拔出,然后按照提示进入已安装的新系统。
十五、
通过以晨枫U盘启动工具,我们可以轻松制作启动U盘,并进行系统安装。这款工具操作简单,功能强大,适用于各种操作系统的安装需求。掌握了以晨枫U盘启动工具的使用方法,用户可以更加便捷地进行系统安装和维护工作。



