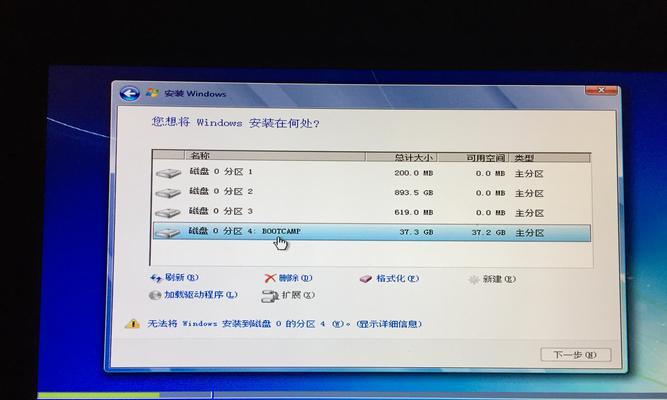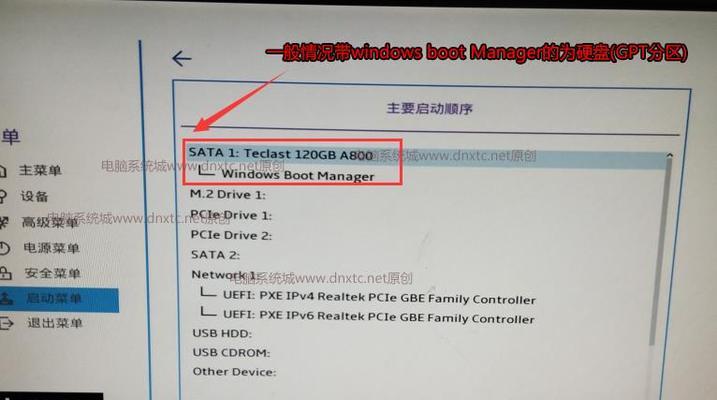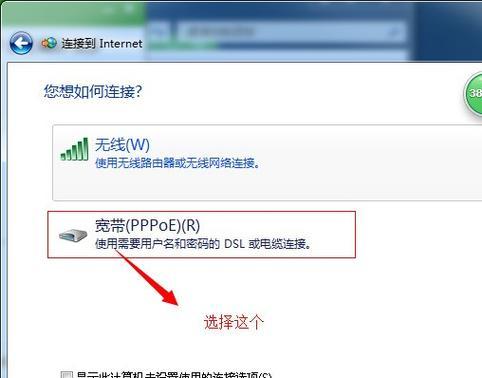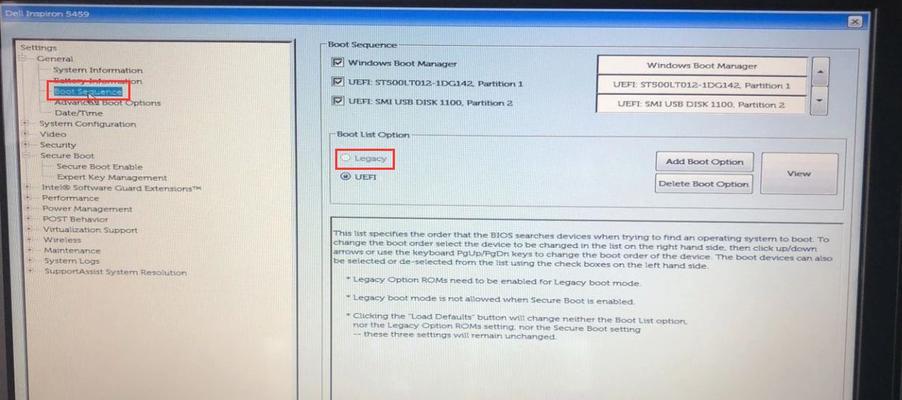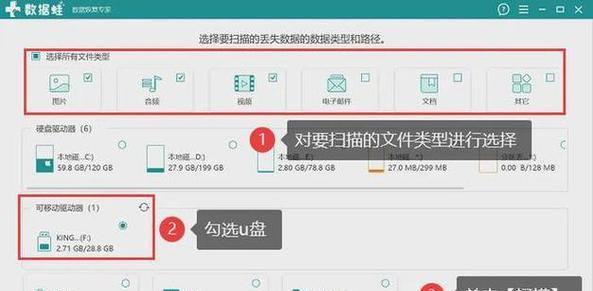随着科技的发展,电脑已经成为我们生活中不可或缺的工具之一。在使用电脑的过程中,我们有时需要重装操作系统以恢复或提升电脑性能。本教程将详细介绍如何在戴尔电脑上使用U盘来进行操作系统的安装,让您轻松完成这一过程。
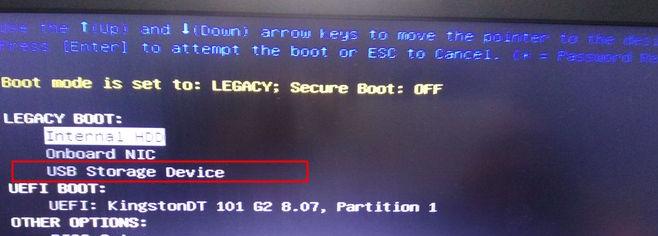
一、检查U盘的兼容性和可用性
在开始之前,首先要确保选择的U盘与您的戴尔电脑兼容,并且没有损坏。您可以将U盘插入电脑,查看是否被正确识别,以及是否可以进行正常的读写操作。
二、备份重要数据
在进行系统安装之前,务必备份您电脑上的重要数据。由于系统安装会格式化硬盘,没有备份数据将会导致数据丢失。
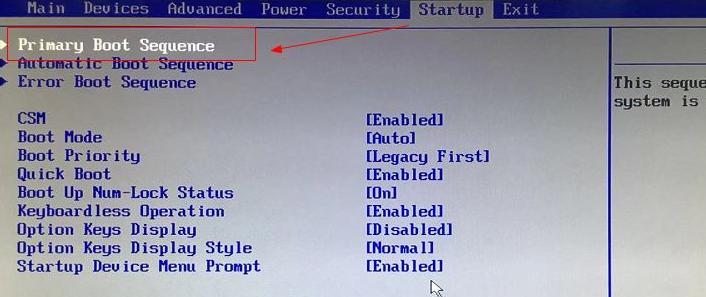
三、下载并准备系统镜像文件
在进行U盘装系统之前,需要提前下载并准备好相应的操作系统镜像文件。您可以从官方渠道或可信赖的网站下载最新版本的系统镜像文件。
四、下载并安装系统制作工具
接下来,您需要下载并安装系统制作工具,以便将系统镜像文件写入U盘中。常见的系统制作工具包括Rufus、WinToUSB等。
五、运行系统制作工具并选择U盘
打开已安装的系统制作工具,选择您准备好的U盘作为目标磁盘。确保选择正确的U盘,因为系统安装会将其格式化。
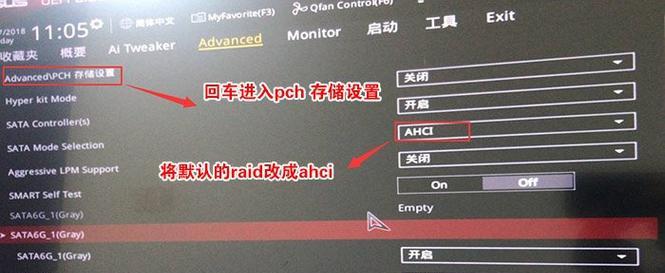
六、选择系统镜像文件
在系统制作工具中,您将需要选择之前下载好的系统镜像文件。浏览到该文件的路径,并选择它。
七、调整分区和格式设置
在制作系统的过程中,系统制作工具会提示您设置分区和格式。按照默认设置即可,或根据自己的需求进行调整。
八、开始制作系统
在完成所有设置后,点击“开始”或类似按钮,开始制作系统。这个过程可能需要一些时间,请耐心等待。
九、重启电脑并进入BIOS
完成系统制作后,重启电脑并进入BIOS设置。您可以根据戴尔电脑的型号,在开机时按下相应的按键(通常是F2或F12)进入BIOS。
十、设置启动项为U盘
在BIOS设置中,找到启动项设置,将U盘设置为第一启动项。这样电脑就会从U盘启动,进入系统安装界面。
十一、按照系统安装向导进行安装
进入系统安装界面后,按照向导提示进行操作。通常需要选择安装位置、设置账户和密码等。
十二、等待系统安装完成
在安装过程中,请耐心等待系统自动进行。这个过程可能需要一些时间,具体时间根据您的电脑性能和系统镜像文件大小而定。
十三、重启电脑并拔出U盘
当系统安装完成后,重启电脑并在进入系统之前拔出U盘。这样可以确保系统从硬盘启动。
十四、配置系统和安装驱动程序
进入系统后,根据个人需求配置系统设置,并安装戴尔电脑所需要的驱动程序,以确保电脑正常运行。
十五、
通过以上步骤,您已经成功地使用U盘在戴尔电脑上进行了操作系统的安装。希望本教程对您有所帮助,并顺利完成系统重装。记得在操作过程中仔细阅读提示,避免操作失误导致数据丢失。