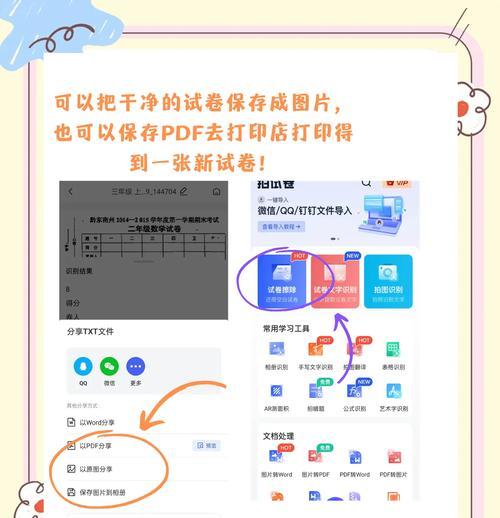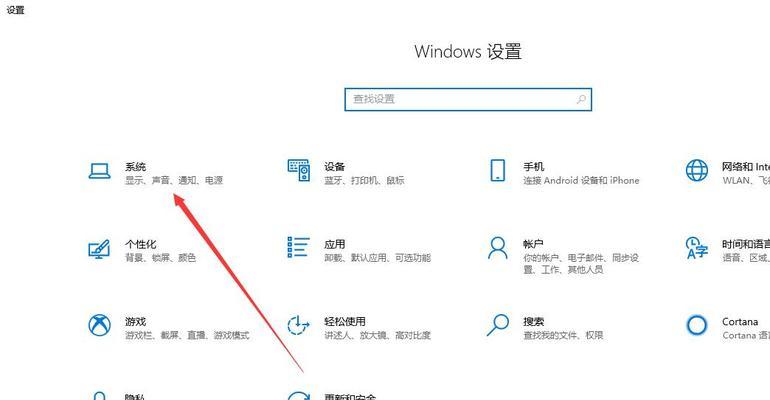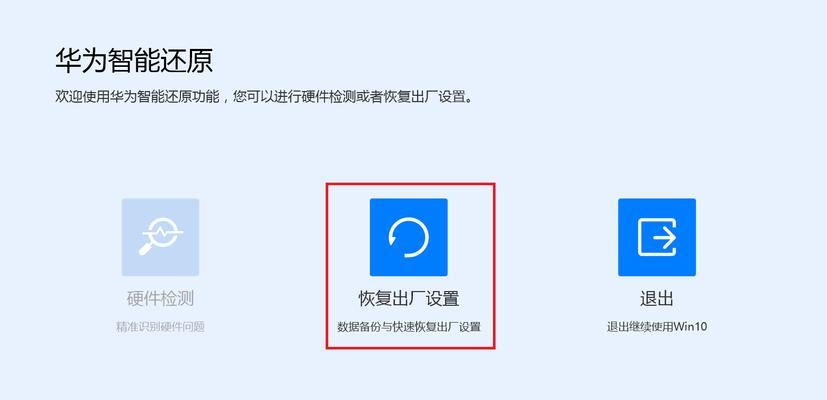在使用电脑的过程中,我们常常会遇到各种系统问题,如病毒感染、系统崩溃等。而恢复电脑最佳状态往往需要耗费我们大量的时间和精力。但有了电脑一键还原精灵,我们只需简单的几个步骤,就能轻松解决这些问题,让电脑恢复到最佳状态。本文将为大家介绍一键还原精灵的使用教程,帮助大家更好地利用这个强大的工具。
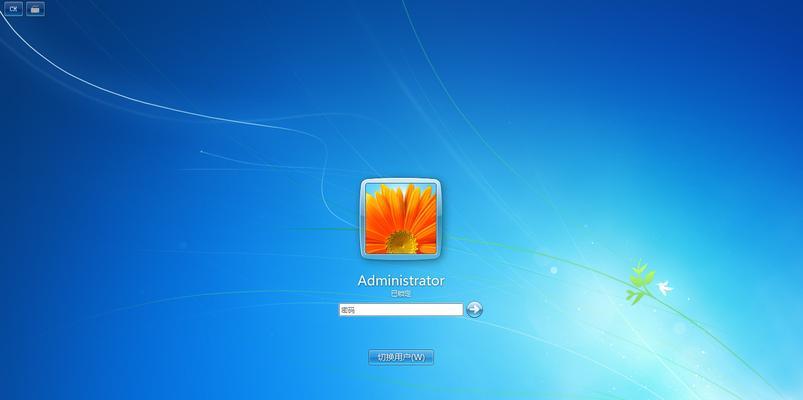
一、了解一键还原精灵的作用及优势
一键还原精灵是一款专门用于恢复系统状态的软件工具,它的主要作用是将电脑系统还原到一个事先设置好的状态。不仅可以解决系统崩溃、病毒感染等问题,还可以提高系统运行速度和稳定性。
二、安装和启动一键还原精灵
1.下载并安装一键还原精灵软件;
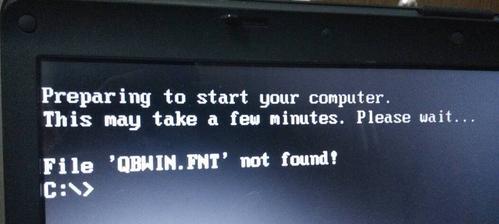
2.双击桌面上的一键还原精灵图标,启动软件。
三、创建系统快照
1.打开一键还原精灵软件,点击“创建快照”按钮;
2.在弹出的对话框中,选择需要创建快照的系统盘,并点击“下一步”按钮;
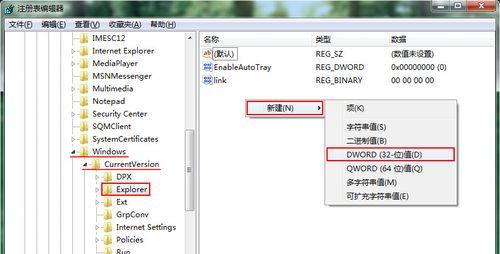
3.在设置界面中,可以对快照进行命名,并选择是否包含个人文件。
四、恢复系统快照
1.打开一键还原精灵软件,点击“恢复快照”按钮;
2.在弹出的对话框中,选择需要恢复的系统快照,并点击“下一步”按钮;
3.在确认界面中,勾选“格式化系统盘并恢复”,然后点击“下一步”按钮;
4.在恢复过程中,系统会自动重启,耐心等待即可。
五、设置自动备份
1.打开一键还原精灵软件,点击“设置”按钮;
2.在设置界面中,选择“自动备份”选项,并设置备份频率和保存路径;
3.点击“确定”按钮保存设置。
六、恢复到初始状态
1.打开一键还原精灵软件,点击“恢复到初始状态”按钮;
2.在弹出的对话框中,选择需要恢复的系统盘,并点击“下一步”按钮;
3.在确认界面中,勾选“格式化系统盘并恢复”,然后点击“下一步”按钮;
4.在恢复过程中,系统会自动重启,耐心等待即可。
七、备份个人文件
1.打开一键还原精灵软件,点击“备份个人文件”按钮;
2.在弹出的对话框中,选择需要备份的文件夹,并点击“下一步”按钮;
3.在设置界面中,选择备份的目标位置,并点击“开始备份”按钮。
八、恢复个人文件
1.打开一键还原精灵软件,点击“恢复个人文件”按钮;
2.在弹出的对话框中,选择需要恢复的文件夹,并点击“下一步”按钮;
3.在确认界面中,选择目标位置并点击“开始恢复”按钮。
九、常见问题解答
1.如何在一键还原过程中取消恢复?可以点击软件界面上的“取消”按钮进行取消。
2.是否需要提前备份个人文件?建议备份个人文件,以免在恢复过程中丢失重要数据。
3.一键还原精灵会影响电脑性能吗?不会影响电脑性能,它只是对系统状态进行还原。
十、使用技巧和注意事项
1.建议定期创建系统快照,以保证系统状态的最佳化;
2.在使用一键还原精灵恢复系统快照时,注意备份个人文件,以免丢失重要数据;
3.在恢复过程中,不要随意中断恢复操作,以免造成系统损坏。
通过本文的介绍,我们了解到了一键还原精灵的作用和优势,并学会了使用该工具进行系统快照的创建、系统恢复、自动备份以及个人文件的备份和恢复等操作。希望这些技巧能够帮助大家更好地解决电脑系统问题,提高工作和生活效率。