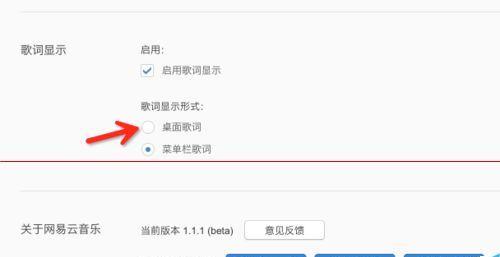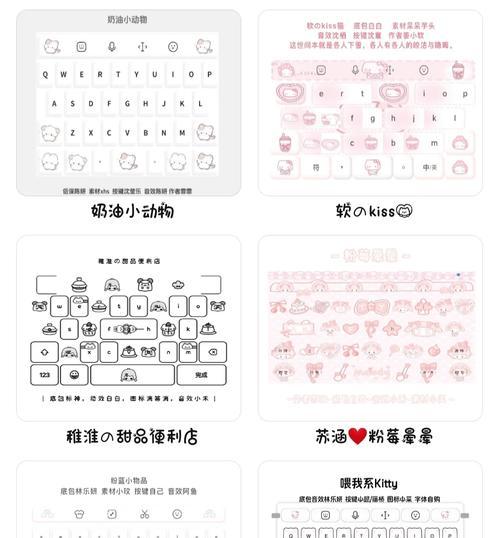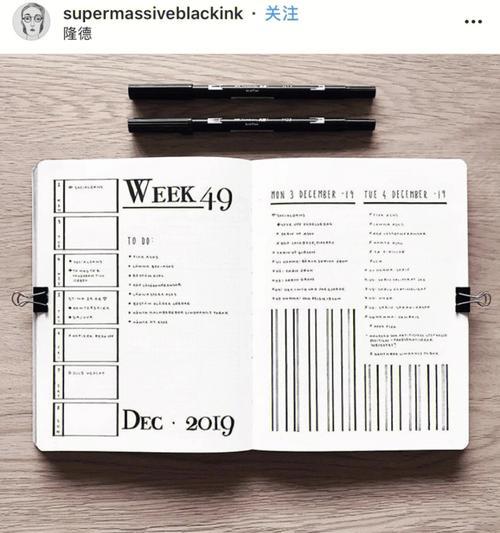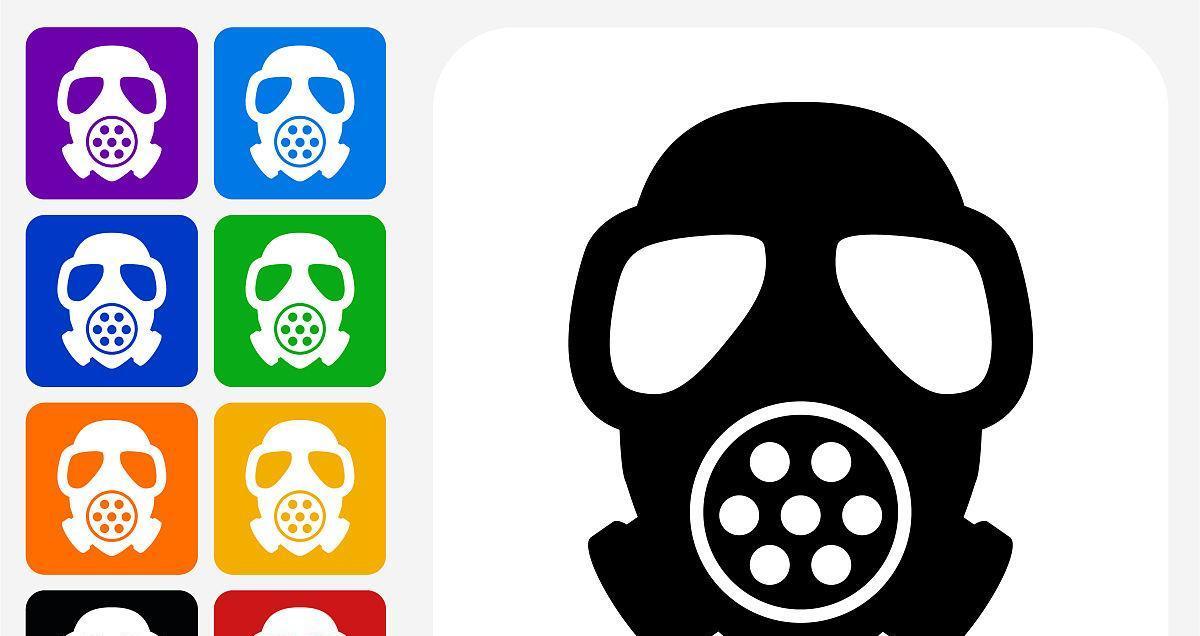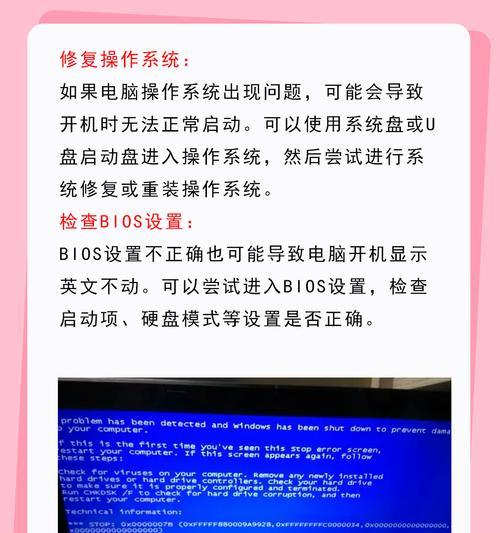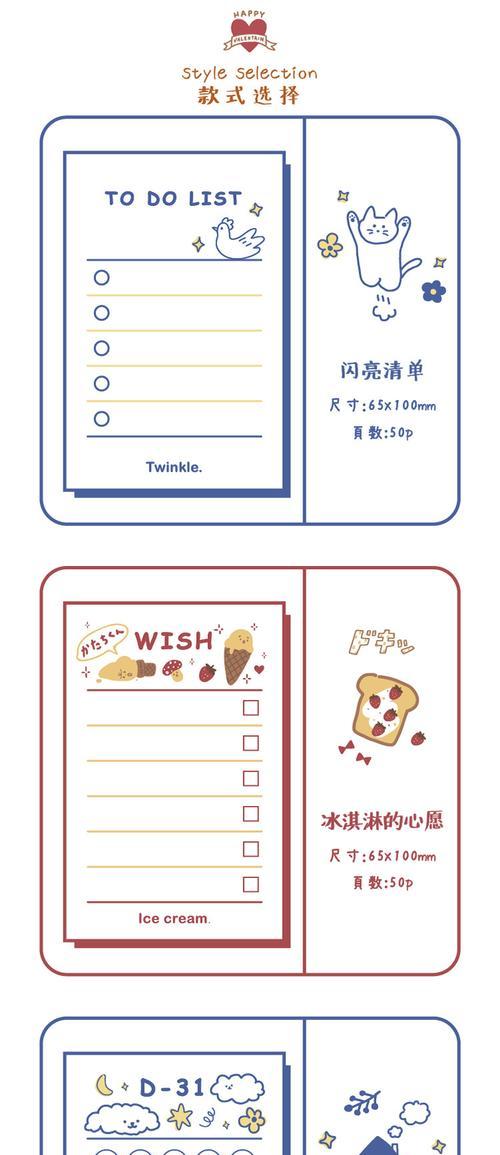在日常使用电脑的过程中,我们经常会需要快速访问一些常用的软件、文件或网页。为了方便快速访问,我们可以在桌面上创建相应的快捷方式。本文将详细介绍如何在电脑上创建快捷方式到桌面的操作步骤及一些实用技巧,帮助您更高效地使用电脑。
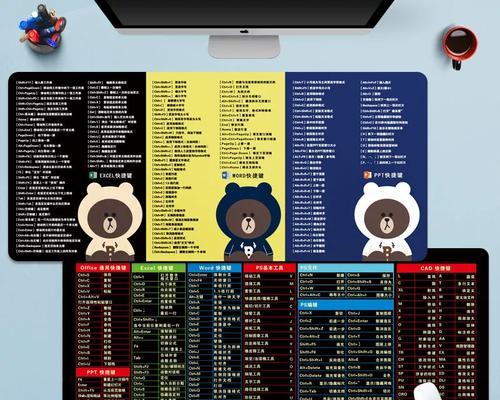
打开开始菜单
通过点击屏幕左下角的“开始”按钮或者按下键盘上的Win键,可以打开开始菜单。
搜索应用程序或文件
在开始菜单中可以看到一个搜索框,点击该框或者直接按下键盘上的Ctrl键加F键,即可进行搜索。

选择应用程序或文件
在搜索框中输入您要创建快捷方式的应用程序或文件的名称,系统会根据关键词进行筛选和显示。
右键点击应用程序或文件
在搜索结果中找到您要创建快捷方式的应用程序或文件后,使用鼠标右键点击该项。
选择“发送到”选项
在右键点击的菜单中,可以看到一个“发送到”选项,将鼠标指针移到该选项上。
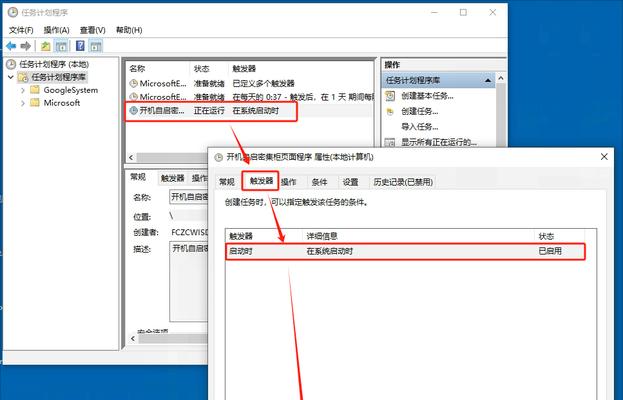
选择“桌面(快捷方式)”
在“发送到”选项的子菜单中,可以看到一个“桌面(快捷方式)”选项,将鼠标指针移到该选项上并点击。
返回桌面查看
此时,您可以返回桌面查看是否成功创建了快捷方式。如果成功,您将在桌面上看到一个与原应用程序或文件同名的图标。
拖拽方式创建快捷方式
除了使用搜索菜单的方式创建快捷方式外,您还可以通过拖拽的方式创建。打开资源管理器,并找到您要创建快捷方式的应用程序或文件。
右键拖拽应用程序或文件
在资源管理器中,使用鼠标右键点击您要创建快捷方式的应用程序或文件,并按住不放。
拖拽至桌面
保持右键按住的同时,将应用程序或文件拖动至桌面的任意位置。
选择“创建桌面快捷方式”
在释放鼠标右键之前,会弹出一个菜单选项,其中会有一个“创建桌面快捷方式”的选项,点击该选项。
返回桌面查看
释放鼠标右键后,您可以返回桌面查看是否成功创建了快捷方式。如果成功,您将在桌面上看到一个与原应用程序或文件同名的图标。
快捷方式属性设置
您还可以对创建的快捷方式进行一些属性设置,以满足个性化需求。在桌面上找到创建的快捷方式后,使用鼠标右键点击该快捷方式。
选择“属性”选项
在右键点击的菜单中,选择“属性”选项,进入快捷方式的属性设置界面。
进行属性设置
在属性设置界面中,您可以对快捷方式的图标、目标路径等进行设置和修改,满足个性化需求。
通过本文介绍的方法,您可以轻松地在电脑上创建快捷方式到桌面。无论是通过搜索菜单还是拖拽方式,都能帮助您方便快捷地访问常用的应用程序或文件。同时,您还可以根据个人需求对快捷方式进行属性设置,定制专属的桌面快捷方式。希望这些操作步骤和技巧能够对您的电脑使用带来便利和效率提升。