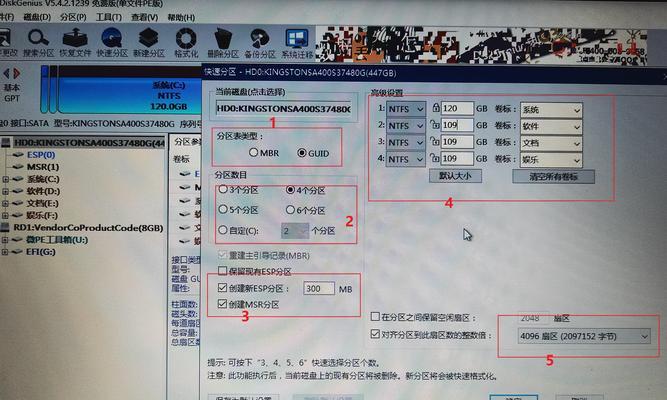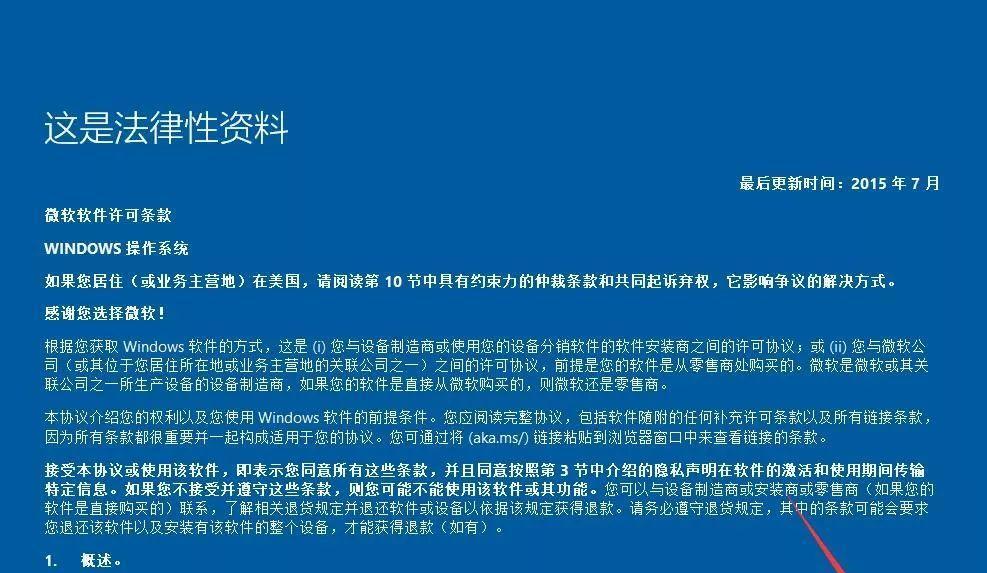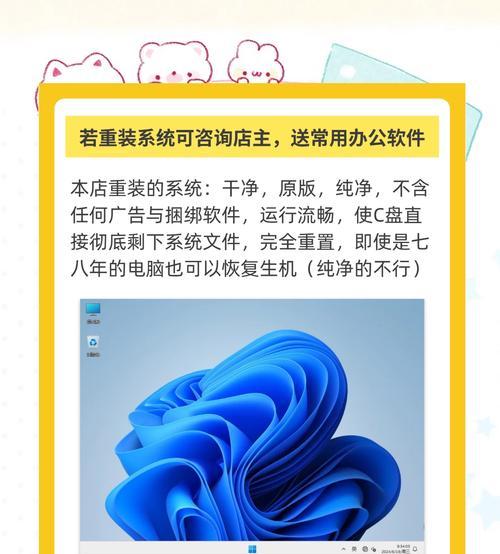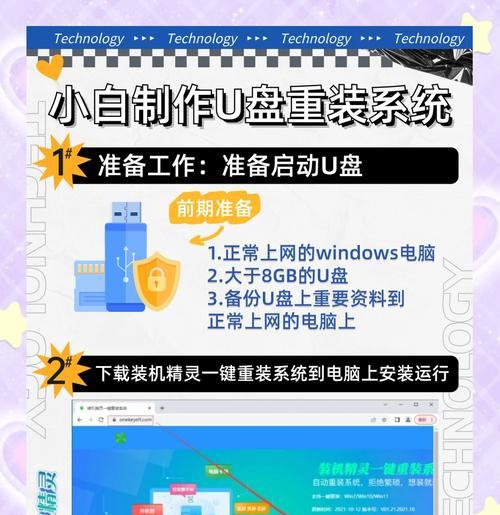在使用电脑的过程中,由于各种原因我们可能需要重装系统。而使用U盘进行重装是一种简便、快捷的方式,特别是对于Win7系统来说。本文将详细介绍使用Win7U盘重装系统的步骤和注意事项,帮助您轻松搞定电脑重装。

准备工作
在进行系统重装之前,我们需要做一些准备工作。准备一台可用的电脑,并确保其有一个可用的USB接口用于制作U盘安装盘。备份重要的文件和数据,因为系统重装会清除所有数据。确保您有一张可用的Win7系统安装光盘或ISO文件。
下载并安装Win7USB工具
为了制作U盘安装盘,我们需要下载并安装“Win7USB工具”。这个工具能够帮助我们将Win7ISO文件写入U盘,并使其成为可引导的安装媒体。您可以在Microsoft官方网站上找到并下载这个工具,安装过程非常简单。

准备U盘
在使用U盘之前,我们需要对其进行格式化操作。插入U盘后,在计算机中找到它的盘符,右击选择“格式化”。在弹出的窗口中选择FAT32文件系统,并勾选“快速格式化”选项。点击“开始”按钮,等待格式化完成。
制作U盘安装盘
打开已经安装好的“Win7USB工具”,在第一个选项中选择Win7ISO文件的路径。接下来,在第二个选项中选择U盘的盘符,并点击“开始复制”按钮。工具会自动将ISO文件写入U盘,并将其变成可引导的安装媒体。制作过程可能需要一些时间,请耐心等待。
设置电脑启动项
在进行系统重装之前,我们需要将电脑的启动项设置为U盘。重启电脑并进入BIOS设置界面,一般可以通过按下Del或F2键来进入。在启动选项中将U盘设置为第一启动项,保存设置并重启电脑。
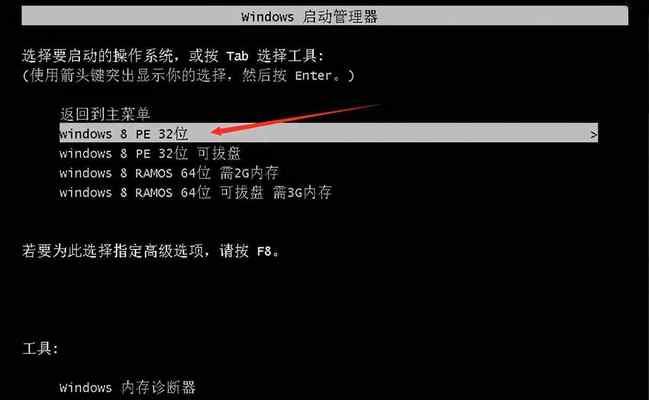
开始系统重装
当电脑重新启动后,它会从U盘中加载Win7安装程序。您需要按照屏幕上的提示进行操作,选择语言、键盘布局等设置。点击“安装”按钮开始系统重装过程。
选择安装类型
在系统重装过程中,您会遇到一个选择安装类型的界面。如果您只是想对现有系统进行重装,而不是进行全新安装,可以选择“自定义”选项。如果您想清除硬盘并进行全新安装,则选择“自定义(高级)”选项。
分区与格式化
如果您选择了自定义安装类型,系统会显示硬盘的分区情况。您可以选择要进行安装的分区,并进行格式化操作。请注意,格式化会清除分区中的所有数据,请确保已备份重要文件。点击“下一步”继续安装。
系统安装
在进行系统安装过程中,您需要按照屏幕上的提示进行操作。系统会自动完成安装和配置过程,这可能需要一些时间。在安装过程结束后,系统会重新启动。
设置用户名和密码
在重新启动后,系统会要求您设置用户名和密码。请根据需要填写相关信息,并点击“下一步”继续。
更新驱动程序
在Win7系统重装完成后,为了保证电脑正常运行,我们需要更新一些驱动程序。您可以通过访问电脑制造商的官方网站或使用驱动程序更新工具来完成这一步骤。
安装常用软件
在系统重装完成后,您还需要安装一些常用软件,如办公软件、浏览器等。请根据个人需求下载并安装所需的软件。
恢复个人文件和数据
在完成系统重装后,您可以将备份的个人文件和数据恢复到电脑中。这可以通过将备份文件复制到原来的位置或使用备份软件来完成。
优化系统设置
为了提升系统的性能和稳定性,我们可以进行一些系统设置的优化。例如,关闭不必要的启动项、定期清理垃圾文件、安装杀毒软件等。
通过本文的详细教程,您现在应该已经学会了使用Win7U盘重装系统的方法。重装系统可能会带来一些麻烦,但它也可以解决许多电脑问题,并使电脑重新焕发活力。希望本文对您有所帮助!