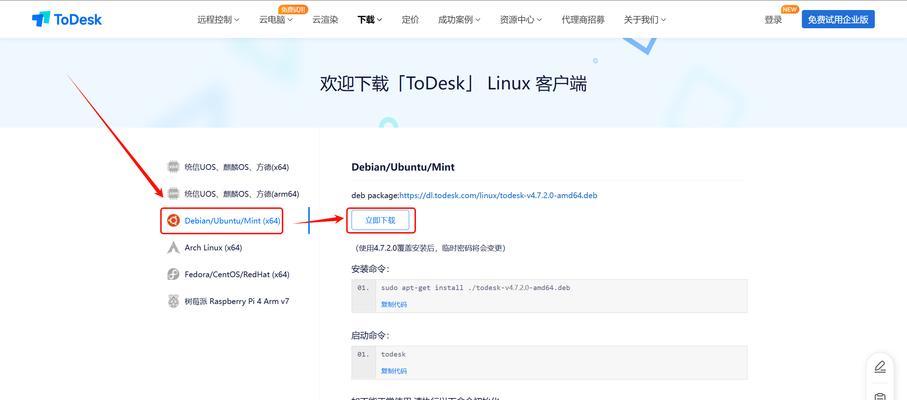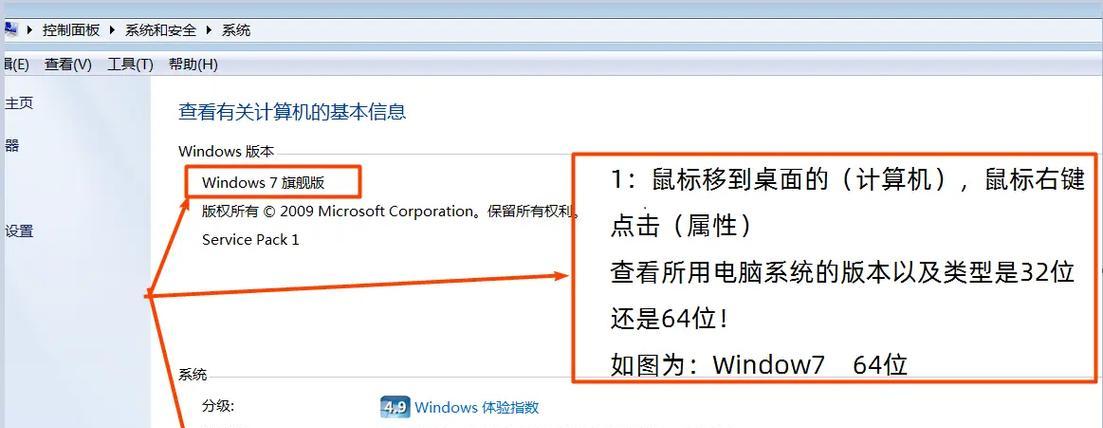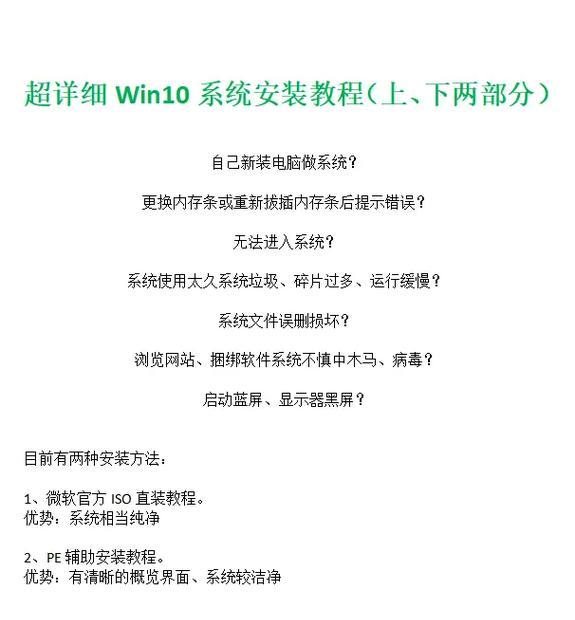随着科技的发展,U盘已经成为一种常见且便捷的存储设备,不仅可以用来存储文件,还可以用来安装操作系统。本文将为大家详细介绍如何使用U盘来安装XP系统,方便快捷地进行系统安装。

1.准备所需工具
-U盘(容量不小于4GB)
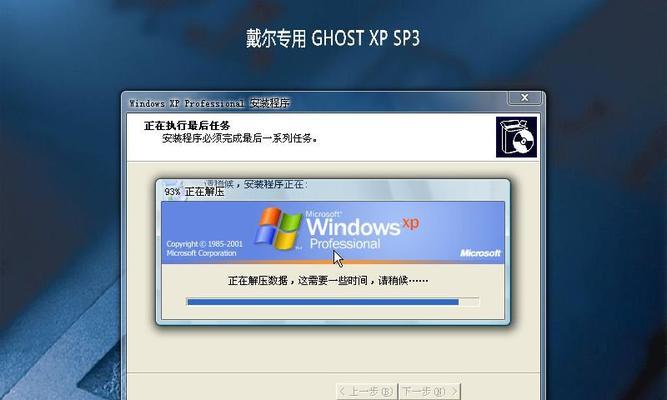
-XP系统安装文件(ISO格式)
-一台已经安装好XP系统的电脑
-U盘制作工具(如Rufus)

2.下载并安装Rufus工具
在已经安装好的XP系统电脑上,打开浏览器,搜索并下载Rufus工具。下载完成后,双击运行安装程序,按照提示完成安装过程。
3.插入U盘并打开Rufus工具
将准备好的U盘插入电脑的USB接口,并打开刚刚安装好的Rufus工具。
4.选择XP系统安装文件
在Rufus工具中,点击"选择"按钮,并在弹出的文件选择窗口中找到已经下载好的XP系统安装文件,选择后点击"打开"。
5.设置U盘启动项
在Rufus工具中,将"启动类型"设置为"U盘/硬盘",然后在"分区方案"中选择"MBR",最后点击"开始"按钮。
6.确认操作提示
在弹出的提示框中,点击"是"以确认对U盘进行格式化并创建启动项的操作。
7.等待制作完成
Rufus工具将开始处理U盘,包括格式化和写入系统文件等操作,这个过程可能需要一些时间,请耐心等待。
8.将U盘插入需要安装系统的电脑
在Rufus工具制作完成之后,将U盘插入需要安装XP系统的电脑的USB接口。
9.设置电脑启动项
打开目标电脑并进入BIOS设置界面(通常是按下Del或F2键),将启动项设置为从U盘启动。
10.开机进入U盘安装程序
保存设置并重启电脑,此时电脑会从U盘启动,并进入XP系统安装程序。
11.按照提示安装XP系统
在XP系统安装程序中,按照提示进行系统安装,包括选择安装分区、输入许可证密钥等步骤。
12.等待系统安装完成
安装过程可能需要一段时间,耐心等待,直到系统安装完成。
13.重启电脑并拔出U盘
安装完成后,重启电脑,在系统启动时按下任意键进入启动菜单,然后选择从硬盘启动。等待系统正常启动后,可以将U盘从电脑中拔出。
14.完成XP系统安装
系统成功启动后,输入密码登录账户,即可完成XP系统的安装和设置。
15.操作完成
使用U盘安装XP系统可以大大提高系统安装的速度和方便性,同时减少了光盘的使用。只需准备好U盘和XP系统安装文件,并按照以上步骤进行操作,即可轻松完成XP系统的安装。
通过本文详细的U盘安装XP系统教程,相信读者们已经掌握了如何利用U盘来进行系统安装的方法。使用U盘安装XP系统不仅方便快捷,还可以减少光盘的使用,希望本文对您有所帮助。