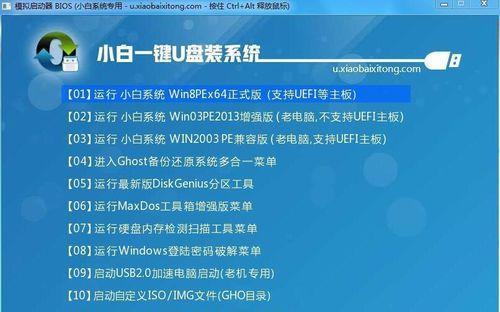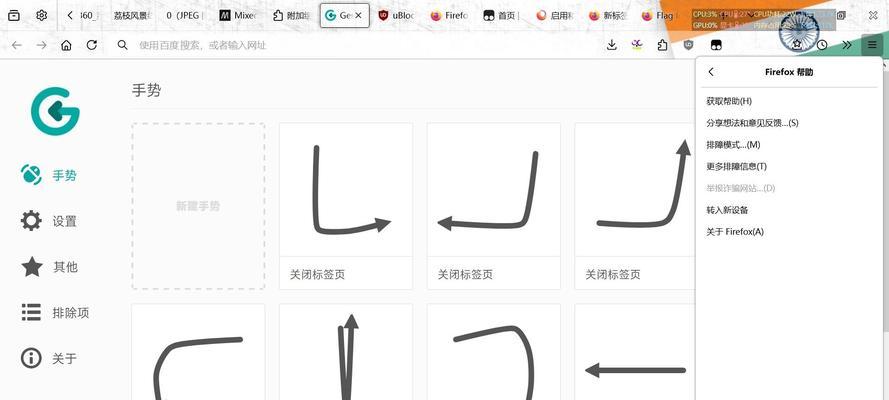随着互联网的发展,网络打印机越来越受到大家的青睐。与传统打印机相比,网络打印机不需要连接电脑,可以通过Wi-Fi或有线网络直接进行打印,方便快捷。但是,很多人对网络打印机的安装方法并不了解,接下来将一步一步教你如何安装网络打印机,让你轻松上手。
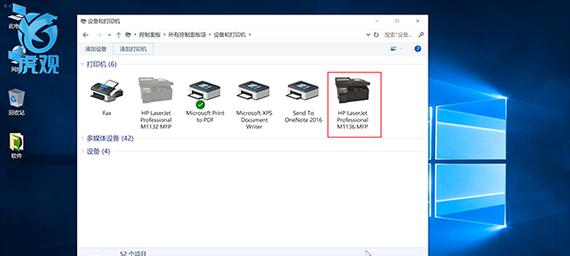
1.检查网络环境
要确保你的网络环境稳定。网络打印机需要连接到无线路由器或有线网络才能正常工作。你可以通过检查路由器指示灯来确认网络连接是否正常。
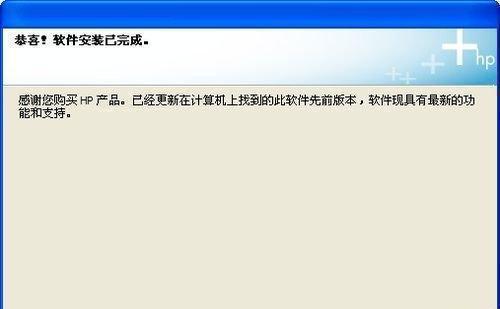
2.打开打印机设置界面
在电脑上打开浏览器,输入网络打印机的IP地址或域名,按下回车键。这将打开打印机的设置界面。
3.进入设置向导
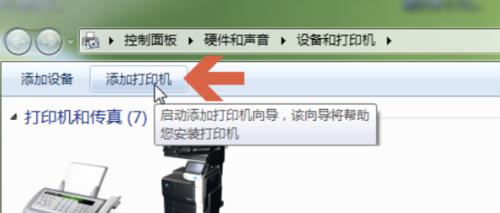
在打印机设置界面中,找到并点击“设置向导”选项。这将进入网络打印机的设置向导。
4.选择无线连接方式
在设置向导中,你需要选择无线连接方式。通常有两种选择:Wi-Fi连接和有线网络连接。如果你的打印机支持Wi-Fi功能,选择Wi-Fi连接。
5.输入Wi-Fi信息
在无线连接设置中,你需要输入Wi-Fi的名称和密码。确保输入正确的信息,以确保打印机能够成功连接到无线网络。
6.配置IP地址
在一些情况下,你可能需要手动配置打印机的IP地址。这可以通过进入网络设置菜单,在IP设置中进行配置。
7.连接打印机和电脑
一旦网络打印机成功连接到无线网络,你可以使用打印机附带的USB线缆将打印机与电脑连接起来。这样可以方便进行驱动程序的安装和设置。
8.安装驱动程序
在打印机连接到电脑后,你需要安装适用于你的操作系统的驱动程序。可以从打印机制造商的官方网站上下载最新的驱动程序,然后按照提示进行安装。
9.设置默认打印机
安装完驱动程序后,你需要将网络打印机设置为默认打印机。这样,当你需要打印文件时,电脑就会自动选择网络打印机进行打印。
10.进行测试打印
安装完成后,进行测试打印以确保一切正常。选择一个测试文件,点击“打印”,观察打印机是否正常工作。
11.配置其他打印选项
根据个人需求,你还可以在打印机设置界面中配置其他的打印选项,如纸张尺寸、打印质量等。
12.添加其他设备
如果你还有其他设备需要连接到网络打印机,如手机、平板电脑等,你可以在这些设备上下载对应的打印软件,并按照软件的提示进行连接。
13.更新驱动程序
定期检查打印机制造商的官方网站,了解是否有新的驱动程序可供下载。更新驱动程序可以保证打印机的性能和兼容性。
14.维护和保养
定期清理和保养网络打印机,包括清洁打印头、更换墨盒等。这样可以延长打印机的使用寿命。
15.故障排除
如果遇到网络打印机无法正常工作的问题,你可以参考打印机制造商的帮助文档进行故障排除,或联系客服寻求帮助。
通过以上的步骤,相信你已经学会了如何安装网络打印机。网络打印机的安装方法相对简单,只要按照说明进行操作,就能轻松完成安装并享受便捷的打印体验。不论是在家庭还是办公环境中,网络打印机都能为你提供高效、方便的打印解决方案。