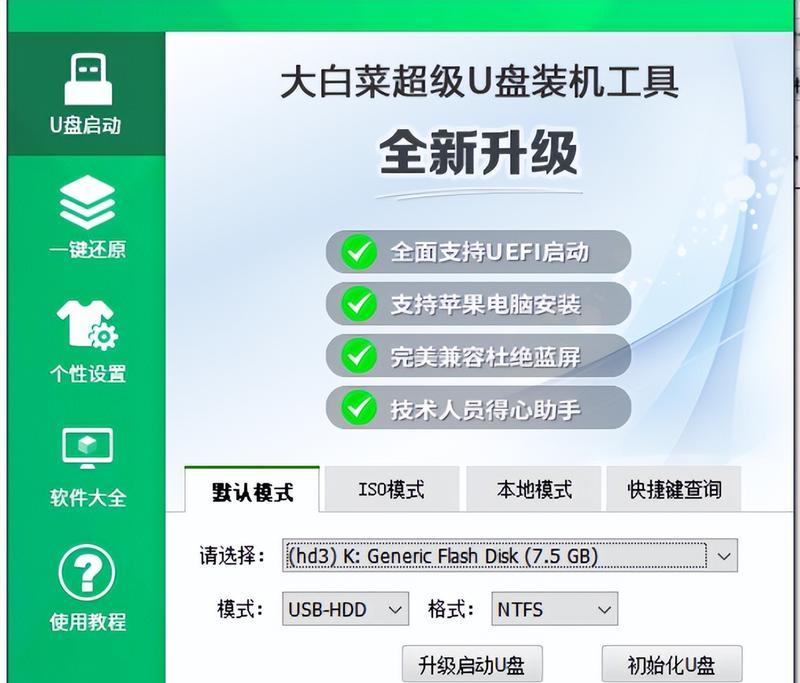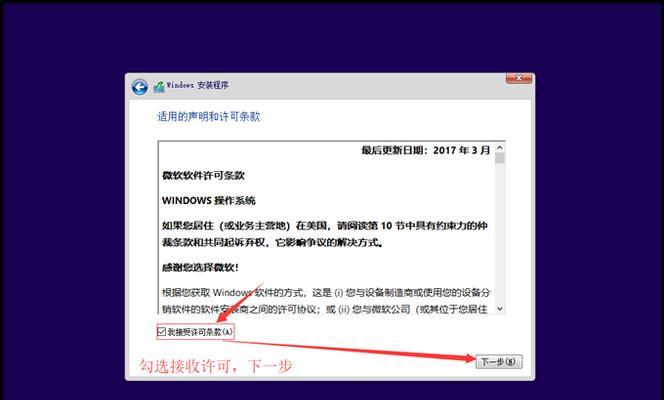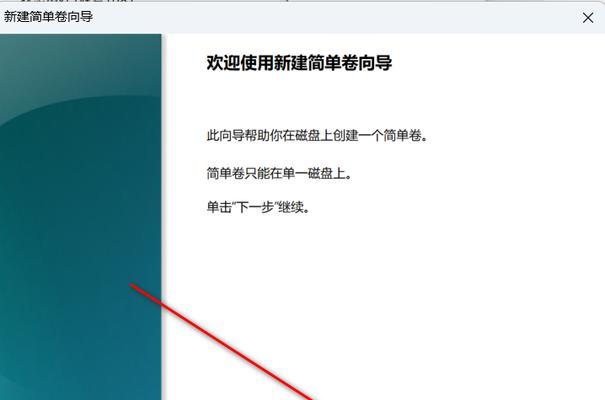随着技术的发展,越来越多的电脑用户选择使用U启动盘来安装系统。相较于传统的光盘安装方式,U启动盘具有便携性和操作灵活性的优势。本文将向大家介绍一种简明易懂的U启动盘安装系统的教程。

一:准备工作
在开始制作U启动盘之前,我们需要准备一台已经安装好系统的电脑、一个可用的U盘(建议容量不小于8GB)以及一个可靠的系统安装镜像文件。
二:选择合适的制作工具
根据自己的操作系统需求,选择合适的U盘制作工具。常用的工具包括Rufus、UltraISO、WindowsUSB/DVDDownloadTool等。这些工具都有自己独特的特点和操作方式,可以根据个人喜好进行选择。
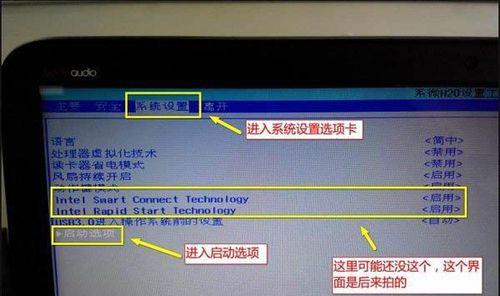
三:下载系统安装镜像文件
从官方渠道或可信赖的网站上下载所需的系统安装镜像文件。确保镜像文件的完整性和正确性,以避免后续安装过程中出现问题。
四:插入U盘并打开制作工具
将U盘插入电脑的USB接口,并打开选择好的制作工具。大多数工具会自动识别已插入的U盘,如果没有,请手动选择。
五:选择系统安装镜像文件
在制作工具的界面上,一般都会有一个选项可以选择系统安装镜像文件。点击该选项,并选择之前下载好的镜像文件所在的位置。
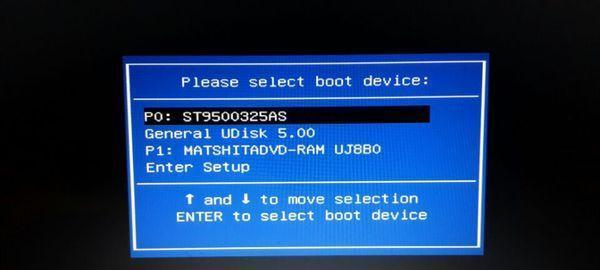
六:设置U盘启动选项
在制作工具的界面上,还会有一个选项可以设置U盘的启动选项。根据自己的需求,可以选择UEFI模式或传统BIOS模式,并设置U盘为首选启动设备。
七:开始制作U启动盘
确认所有选项设置无误后,点击制作工具界面上的开始或制作按钮,开始制作U启动盘。这个过程可能需要一些时间,请耐心等待。
八:验证U启动盘
制作完成后,进行一次U启动盘的验证。可以重新插拔U盘,再次设置电脑的启动顺序为U盘优先,并重启电脑。如果能正常进入系统安装界面,则说明U启动盘制作成功。
九:选择系统安装方式
在系统安装界面上,可以选择新安装系统或者升级系统的方式。根据自己的需求选择合适的安装方式,并按照提示进行下一步操作。
十:分区和格式化硬盘
在系统安装过程中,可能会有一个选项用于分区和格式化硬盘。根据自己的需要,对硬盘进行适当的分区和格式化操作,并确保数据备份无误。
十一:系统安装及设置
在分区和格式化完成后,系统安装将自动进行。根据安装界面上的指示,设置语言、时区、用户账户等基本信息,并等待系统安装完毕。
十二:驱动安装和更新
系统安装完成后,根据自己的需求,安装并更新硬件驱动程序。这样可以确保电脑的各项功能正常运行,并提高整体性能。
十三:软件安装和设置
根据个人使用习惯,安装所需的软件,并进行相应的设置。可以选择常用的办公软件、娱乐软件、杀毒软件等。
十四:数据迁移和备份
如果有需要迁移和备份的数据,可以在系统安装完成后进行。将重要的文件、文档和个人资料复制到新系统中,并确保数据的完整性。
十五:
通过以上步骤,我们成功地使用U启动盘安装了系统。U启动盘的使用不仅方便,而且还能快速安装和更新系统,提高电脑的工作效率。希望本教程能帮助到大家,谢谢阅读。
(注:以上内容仅供参考,实际写作时请根据需要进行适当调整。)