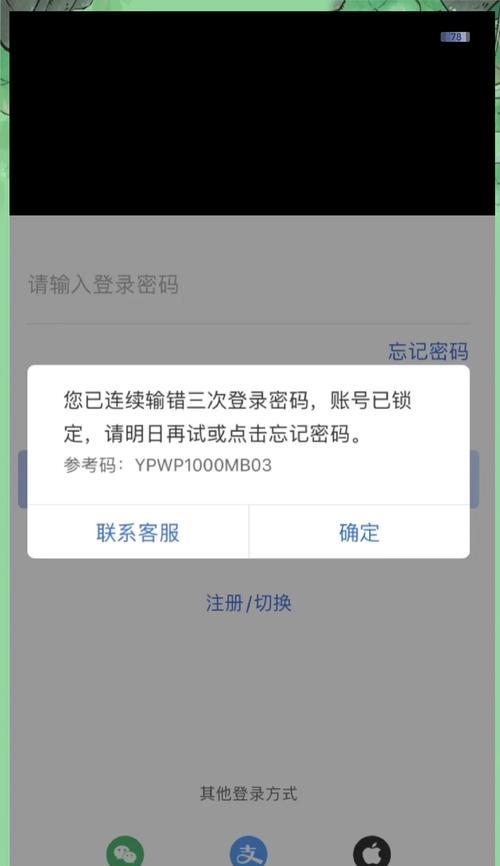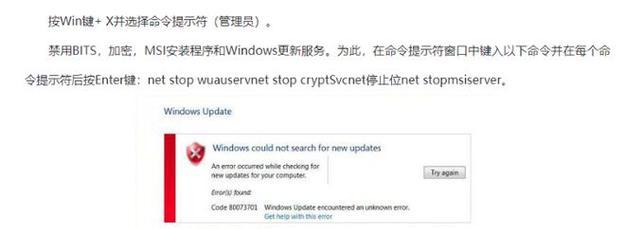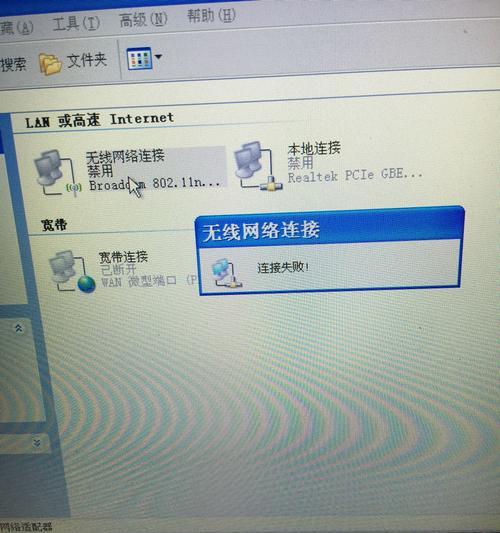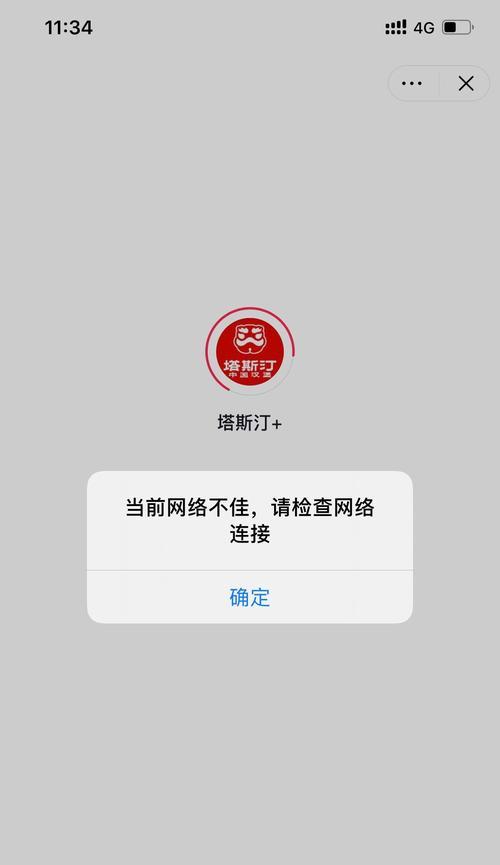当我们使用电脑时,偶尔会遇到一些问题,比如我们在桌面上找不到“我的电脑”图标,或者无法在资源管理器中找到相应的磁盘驱动器。这时候,我们就需要解决这个问题,以便能够正常访问电脑中的文件和文件夹。本文将为您介绍一些常见的原因以及解决方案,帮助您解决电脑上不显示“我的电脑”的问题。

1.确认桌面设置是否隐藏了“我的电脑”图标
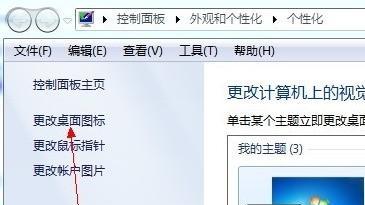
桌面设置中的个性化选项可能会导致“我的电脑”图标被隐藏起来,我们可以通过以下步骤进行确认和更改。
2.检查资源管理器选项中的“显示隐藏文件和文件夹”设置
如果资源管理器选项中的“显示隐藏文件和文件夹”设置被关闭,我们将无法在资源管理器中看到“我的电脑”,可以通过以下方法进行调整。
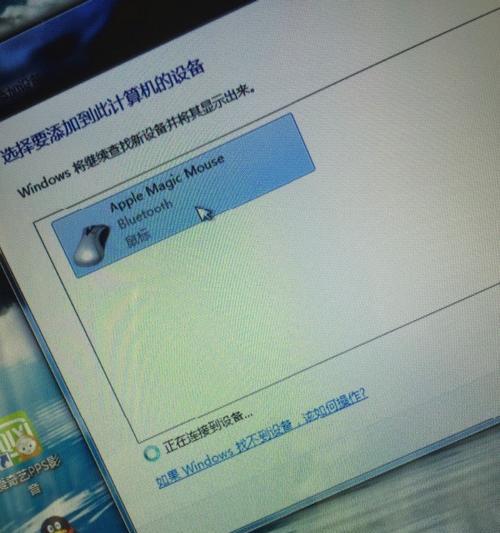
3.确认硬盘驱动器是否被禁用
有时候,我们可能会意外地禁用了某个硬盘驱动器,导致在“我的电脑”中无法显示,我们可以通过以下步骤进行恢复。
4.检查设备管理器中的硬件驱动器状态
如果硬盘驱动器的驱动程序出现问题或者被禁用,也会导致“我的电脑”中无法显示,我们可以通过设备管理器来检查和解决这个问题。
5.检查磁盘分区情况
如果磁盘分区出现问题,也会导致“我的电脑”无法显示相应的磁盘驱动器,我们可以通过以下方法来检查和修复磁盘分区。
6.执行系统文件扫描和修复
有时候,系统文件的损坏也会导致“我的电脑”无法正常显示,我们可以通过运行系统文件扫描和修复工具来解决这个问题。
7.检查注册表设置
错误的注册表设置可能会影响“我的电脑”的显示,我们可以通过以下步骤来检查和更改注册表设置。
8.检查安全软件设置
安全软件中的设置可能会阻止“我的电脑”图标的显示,我们可以通过调整安全软件的设置来解决这个问题。
9.更新或重新安装显示驱动程序
显示驱动程序的问题也可能导致“我的电脑”无法正常显示,我们可以通过更新或重新安装显示驱动程序来解决这个问题。
10.检查操作系统更新
操作系统更新有时候也会影响到“我的电脑”的显示,我们可以通过检查和安装最新的操作系统更新来解决这个问题。
11.修复操作系统
如果以上方法无法解决问题,我们可以尝试修复操作系统,以恢复“我的电脑”的显示。
12.备份重要文件
在修复操作系统之前,我们建议备份重要文件,以防数据丢失。
13.寻求专业技术支持
如果以上方法仍无法解决问题,我们建议寻求专业技术支持,让专业人员来处理这个问题。
14.预防措施:定期备份和维护
为了避免类似的问题再次发生,我们应该定期备份重要文件,并进行系统维护和更新。
15.
当电脑上不显示“我的电脑”的时候,我们可以通过检查桌面设置、资源管理器选项、硬盘驱动器、设备管理器、磁盘分区等多种方法来解决问题。如果以上方法都无法解决,我们可以尝试修复操作系统或寻求专业技术支持。定期备份和维护也是避免类似问题再次发生的重要步骤。希望本文提供的解决方案能够帮助读者解决电脑不显示“我的电脑”的问题。